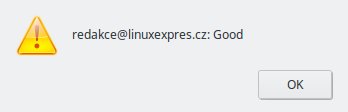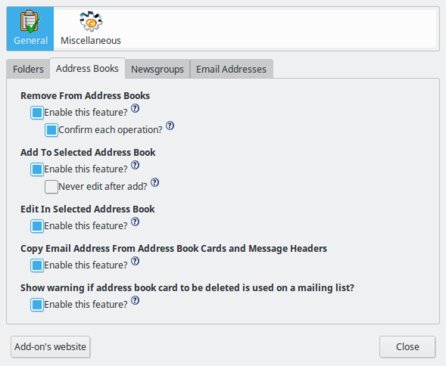Optimalizační nástroj ThunderPlunger
Jedním z úžasných tweakovacích nástrojů je ThunderPlunger. Disponuje celou řadou funkcí, díky kterým jej lze označit za „nezbytný“. Přehled jeho možností najdete po instalaci doplňku v okně možností (Options), které vyvoláte po kliknutí pravým tlačítkem ve spodní systémové liště a výběrem jediné položky, a sice právě Options. Okno, které se otevře, je sice v angličtině (ostatně jako celý doplněk), ale to tolik nevadí; jednak konfiguraci tohoto doplňku není třeba měnit, jednak vše je pečlivě (byť anglicky) popsáno.
 Dobře zpracovaná nápověda doplňku
Dobře zpracovaná nápověda doplňku
Pokud byste si nevěděli rady, je ke každému poli připojena ikona otazníku – po klepnutí na ni se zobrazí rozsáhlá nápověda, v níž se dovíte, k čemu daná funkce slouží, jaká byla motivace pro její implementaci a jak se spouští a ovládá.
Určitě nejdůležitější funkcí je optimalizace SQL databáze Thunderbirdu. Tu kupodivu najdete až ve druhé hlavní záložce okna, Miscellaneous. Na ní se nachází sekce Compress Sqlite Files. Již jen díky této funkci by si tento doplněk zasloužil instalaci. K dispozici jsou pak dvě pole – Confirm each operations? a Always compress Sqlite files on startup.
Zaškrtnutím prvního pole budete vždy dotázáni, zda si skutečně přejete databázi optimalizovat – je to jistá bezpečnostní pojistka, protože se jedná o operaci, která se nemusí povést, ale pokud jste ji již spustili, je zbytečné se znovu ptát. Zaškrtnutím druhého pole se pak databáze bude optimalizovat při každém spuštění Thunderbirdu – vcelku zbytečné a zpomalující.
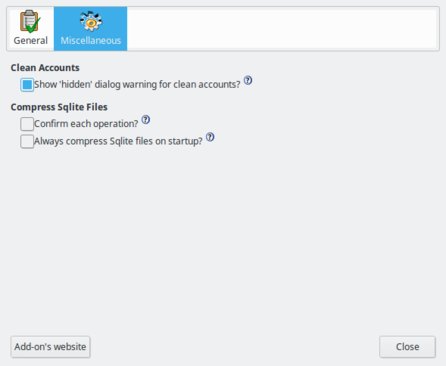 Konfigurace nastavení optimalizace databáze
Konfigurace nastavení optimalizace databáze
Rozhodnete-li se databázi optimalizovat, pak klikněte levým tlačítkem na ikonku doplňku a zvolte Compress Sqlite Files. Databáze bude optimalizována při příštím spuštění Thunderbirdu.
Odstraňování opuštěných adresářů a zpráv
Další, velice užitečnou funkcí je fyzická likvidace „opuštěných“, „sirotčích“ adresářů poté, co jste zrušili nějaké e-mailové adresy. To se týká adres, které se připojují jak přes POP, tak IMAP protokol. Po zrušení těchto adres v Thunderbirdu však zůstávají v uživatelském adresáři podadresáře spojené s těmito účty. Pokud tedy chcete tyto adresáře vyčistit, vyberte z ikony v liště položku Clean Accounts. Tímto můžete ušetřit značné množství místa na disku (podle velikosti adresáře).
Podobnou funkcí pak je odstranění „fantomových“ zpráv z diskusních skupin, ze kterých jste se odhlásili. Vlastně pomocí tohoto doplňku můžete odstranit jak samotné zprávy, tak soubory i celé diskusní skupiny, které již neexistují. V okně ThunderPlunger Options se přepněte na první hlavní záložku General a dále na záložku Newsgroup. Zde se můžete rozhodnout, co vše z odhlášených nebo neexistujících diskusních skupin si přejete ve vašem Thunderbirdu smazat (ideálně vše). Jednak zde můžete jednotlivé funkce povolit, ale také si vyžádat potvrzení o akci (Confirm each operations?). Zprávy, soubory a skupiny pak odstraníte kliknutím pravým tlačítkem v nějaké diskusní skupině, kterou si přejete pročistit, a výběrem požadované funkce.
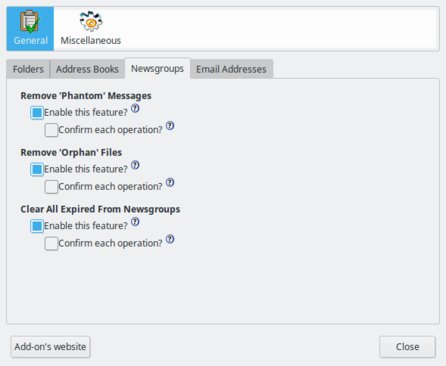 Vyčištění opuštěných diskusních skupin
Vyčištění opuštěných diskusních skupin
Ještě než se podíváme na možnosti práce s kontakty, zastavme se u práce se složkami. Na první záložce Folders můžete povolit funkci „označit všechny složky jako přečtené“ (Mark All Folders Read). Tak můžete pouhým kliknutím z kontextové nabídky po kliknutí na ikonu doplňku označit všechny složky (včetně místních a RSS) jako přečtené (jejich nápis bude neztučněný). Případně lze v okně nastavit klávesovou zkratku pro tuto operaci. Nebo, chcete-li, pole Enable this feature odškrtnout, čímž se odstraní i z kontextové nabídky.
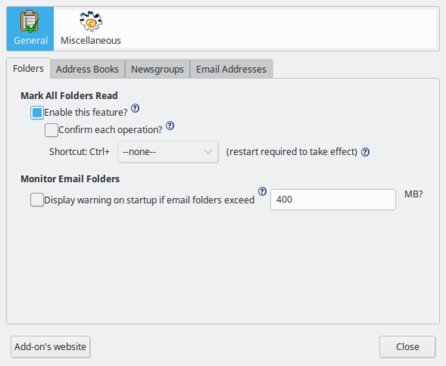 Označení adresářů jako přečtené a nastavení upozornění na velikost složek
Označení adresářů jako přečtené a nastavení upozornění na velikost složek
Jistě se to hodí, ale zřejmě častost používání této funkce nebude velká. Nicméně co lze s výhodou použít, je sledování velikostí složek – doplněk umožňuje sledovat všechny složky a jejich velikosti a pokud přesáhnou vámi stanovenou mez, budete o tom zpraveni v okně po výběru položky Monitor Email Folders v kontextové nabídce ikony doplňku. Takto se lze vyhnout případným problémům, či alespoň získáte přehled o velikosti složek. Ty jsou doplňkem permanentně sledovány, a pokud povolíte funkci Display warning on startup if email folders exceed XXX MB, budete při startu Thunderbirdu informováni, které složky přesáhly vámi stanovenou hodnotu velikosti.
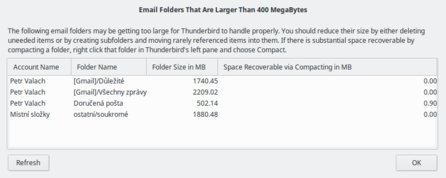 Informace o složkách s velikostí přesahujících daný limit
Informace o složkách s velikostí přesahujících daný limit
Práce s kontakty
Nyní přejděme k určitým specialitám, spojených s kontakty v adresáři. Na poslední záložce Email Addresses najdete sekci Validate Email Addresses.
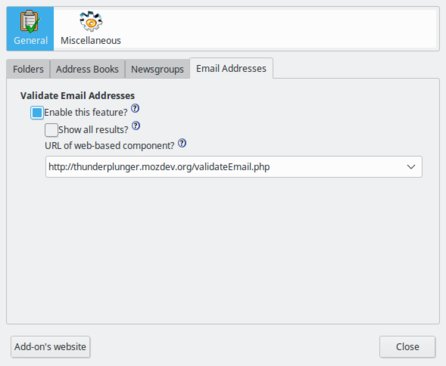 Ověření platnosti e-mailové adresy
Ověření platnosti e-mailové adresy
Jak název napovídá, můžete s její pomocí kontrolovat platnost e-mailových adres ve vašem adresáři kontaktů. Dejme tomu, že si přejete odeslat důležitý e-mail na adresu, o níž si nejste jistí, zda stále platí. Označte ji proto a z kontextové nabídky vyberte Validate Email Address. Doplněk ověří platnost adresy a o výsledku vás bude informovat. Chcete-li, můžete v okně možností povolit funkci Show all results?, čímž se zobrazí jak dobré, tak „tušené“ výsledky, jejichž věrohodnost ale nemusí být optimální.
Poslední částí je práce s adresami v adresáři. Vlastně máte určité funkce zpřístupněné i z okna zprávy. Konkrétně se to týká funkce Remove From Address Book, pomocí které lze po kliknutí na e-mailovou adresu v okně zprávy vybranou adresu odstranit z adresáře kontaktů (v kontextové nabídce po kliknutí se zobrazí přímo konkrétní skupina kontaktů, ve které daná adresa je, ale lze kontakt odstranit ze všech složek naráz, což se hodí, pokud je adresa ve vícero složkách). Podobně tomu tak je v případě přidání kontaktu do skupiny kontaktů (Add To Selected Address Book), přičemž se nabídnou složky kontaktů, v nichž daná adresa ještě není. A nakonec lze kontakt v ve vybrané složce také editovat, a to po výběru Edit In Selected Address Book v kontextové nabídce.