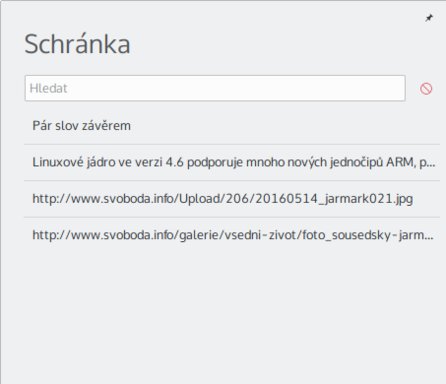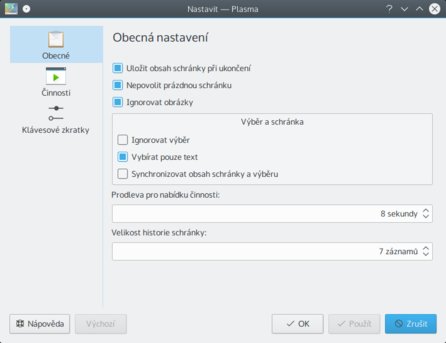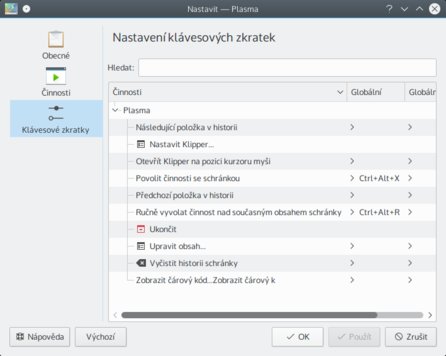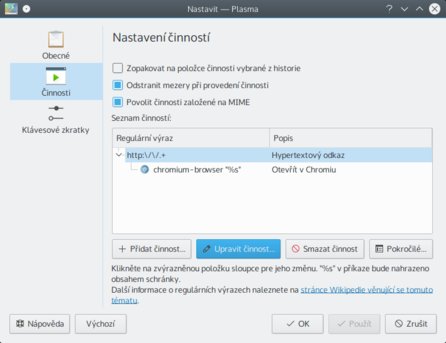Co je schránka?
Schránka patří k nejčastěji používaným funkcím při práci na počítači. „Copy & paste“, tedy zkopírování a vložení (používané často přes sekvenci klávesových zkratek Ctrl+C, Ctrl+V), zvládne snad úplně každý. A „cut & paste“ (tedy vynětí a vložení, klávesové zkratky Ctrl+X, Ctrl+V) jen o málo uživatelů méně. Ovšem schránka v moderních linuxových desktopových prostředích toho umí mnohem víc.
Nyní se podíváme na to, co v tomto ohledu nabízí prostředí KDE Plasma, konkrétně ve verzi 5.5 (starší verze na tom ovšem nejsou o mnoho hůř). Všechno je to přímo součástí prostředí, čili není třeba nic doinstalovávat.
Ze starších verzí KDE pochází aplikace Klipper, nabízející rozšířené funkce schránky. Ta zůstává k dispozici i k KDE Plasma 5, ale není potřeba ji používat, práce se schránkou je integrována přímo do Plasmy.
Historie a perzistence schránky
Už se vám stalo, že jste měli něco ve schránce a ještě před vložením jste si to „přepsali“ obsahem odjinud? Se schránkou v KDE můžete být bez obav, pamatuje si totiž i dřívější obsah (až do nastaveného limitu). Můžete se tedy ke starším položkám historie vrátit a pracovat s nimi.
K historii schránky (a dalším operacím) se dostanete přes ikonu na systémové liště (buď přímo, pokud je zobrazena, nebo přes rozbalovátko „skryté ikony“). Obrázky se standardně do historie neukládají, ale lze to změnit (viz dále).
Historie je dobrý sluha, ale špatný pán. Když přes schránku zkopírujete nějaké přístupové heslo, zůstane uloženo v historii. Pokud se k počítači dostane někdo nepovolaný, může si z historie heslo přečíst. Proto citlivé informace, přenášíte-li je přes schránku, vždy co nejdřív z historie odstraňte.
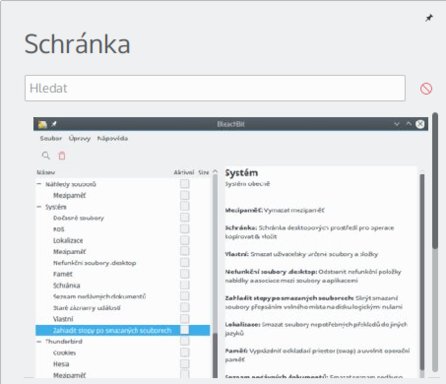 V historii lze mít i obrázky (ale ve výchozím nastavení je to zakázáno)
V historii lze mít i obrázky (ale ve výchozím nastavení je to zakázáno)
Schránka se také chová „perzistentně“. Data v ní zůstávají i po odhlášení uživatele, resp. vypnutí počítače (uloží se na disk). Po příštím přihlášení jsou opět k dispozici. Historii i perzistentní chování schránky lze v nastavení vypnout, pokud jsou nežádoucí.
Co lze dělat s položkami v historii
Kliknutím na položku se tato posune nahoru – to znamená, že se dostane do schránky a můžete tento obsah někam vložit. Původní obsah schránky se neztratí, jen poklesne na druhou pozici. V položkách historie schránky můžete hledat psaním do vyhledávacího pole. Hodí se to hlavně při delší nastavení historii nebo při používání schránky pro delší texty.
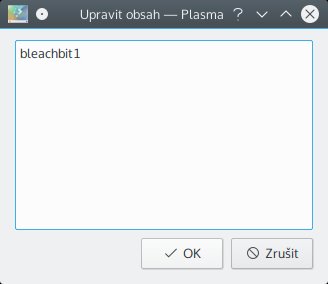 Úprava položky v historii schránky
Úprava položky v historii schránky
Položky můžete také upravovat (hodí se, pokud to nelze udělat tam, kam se data vkládají) či mazat (to se hodí třeba pro zmíněná hesla nebo jiné citlivé informace).
Chcete co nejrychleji přenést data ze schránky do telefonu nebo tabletu (který není nijak propojený s počítačem)? Stačí kliknout na tlačítko poněkud nesmyslně nazvané Čárový kód (protože umí i 2D kódy) a zobrazí se – ve standardním nastavení – QR kód pro snadné sejmutí fotoaparátem telefonu.
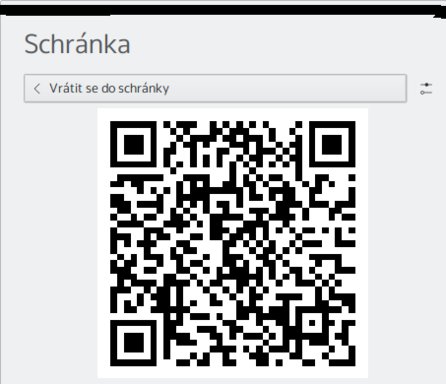 QR kód pro přenos dat do jiného zařízení
QR kód pro přenos dat do jiného zařízení
Nastavení schránky
Přes pravé tlačítko a Nastavit schránku… (nebo přes klávesovou zkratku) lze otevřít nastavení schránky. Konfigurace má tři sekce. V první z nich (Obecná nastavení) se nastavují vlastnosti jako perzistence schránky, povolení prázdné schránky, povolení obrázků v historii nebo délka historie. Jedna skupina voleb souvisí s chování výběru – mezi výběrem v dokumentech a schránkou lze mít různě silnou vazbu (od nezávislosti až po vzájemnou synchronizaci).
Druhou sekcí se ovlivňují činnosti, který bude věnována samostatná část článku. A konečně sekce třetí konfiguruje klávesové zkratky. Těch ve výchozím stavu není nastaveno mnoho (jen dvě), ale kdo chce speciální funkce schránky využívat intenzivněji, nechť si raději vhodné zkratky nastaví, oproti klikání myší to výrazně urychlí práci.
Činnosti nad daty ve schránce
Nejspecializovanější funkcionalitou schránky v KDE Plasma jsou činnosti nad daty. Chcete data ve schránce přeložit z češtiny do angličtiny, otevřít v nějakém konkrétním programu nebo třeba z nich odstranit nevhodná slova? To vše lze vcelku snadno zajistit.
Standardně schránka nabízí činnosti založené na typu obsahu schránky. Takže například pro URL nabídne otevření v příslušných aplikacích (například webových prohlížečích, editorech) atd. Ale navíc k těmto činnostem – nebo místo nich (pokud se standardní činnosti vypnou) – lze nastavit i činnosti vlastní.
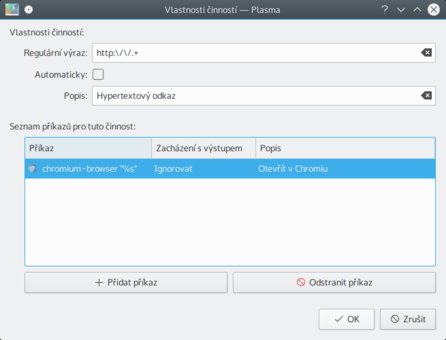 Činnost pro URL se schématem http://
Činnost pro URL se schématem http://
Vychází se vždy z regulárního výrazu, který zpracuje obsah položky historie schránky a podle toho nabídne nastavené činnosti. Výstup ze zpracování určitou činností lze buď ignorovat (což je případ toho, když je ve schránce třeba název souboru a ten se předá jako parametr programu), přidat k datům ve schránce nebo výstupem tato data nahradit.
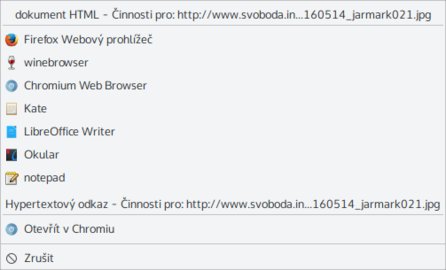 Výběr činnosti ke spuštění nad daty (nahoře standardní činnosti, dole uživatelské)
Výběr činnosti ke spuštění nad daty (nahoře standardní činnosti, dole uživatelské)
Závěr
Pokud jste funkce poskytované schránkou dosud nepoužívali, určitě si je vyzkoušejte. Třeba jim přijdete na chuť a vaše práce bude zase o něco efektivnější.