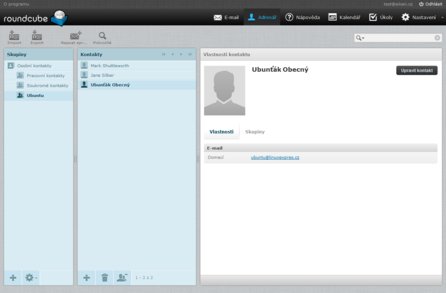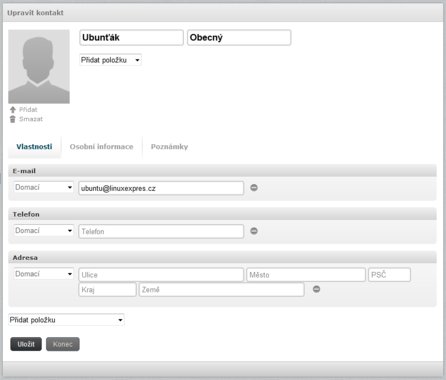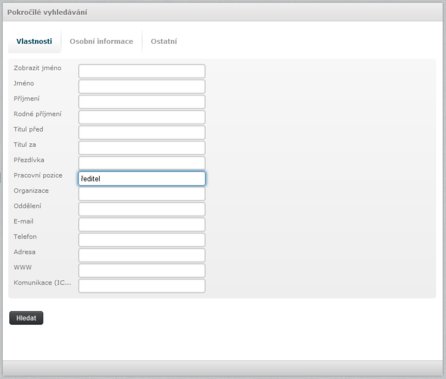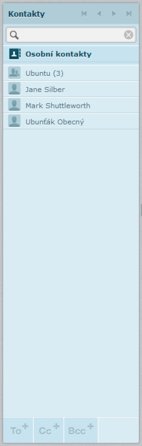Adresář – užitečná věc
Málokoho baví při psaní e-mailové zprávy vždycky vypisovat adresu příjemce, případně ji odněkud kopírovat. Proto se už prakticky od počátku historie poštovních klientů používají adresáře kontaktů. Obsahují v první řadě jména a e-mailové adresy, ale údajů lze samozřejmě ukládat mnohem víc.
Poštovní klient Roundcube samozřejmě adresář obsahuje také. Výchozím chováním je využití vestavěného adresáře, který ukládá kontakty do databáze společně s dalšími daty Roundcube. Tento adresář je vždy k dispozici, jeho nevýhodou samozřejmě je, že není s ničím dalším propojen. Navíc má každý svůj adresář, kontakty nelze sdílet.
Zmiňované nevýhody lze vyřešit instalací pluginů, které umožňují navázat Roundcube například na adresářový server CardDAV nebo na služby Google, nebo třeba jen přidat globální adresář sdílený mezi všemi uživateli. K těmto pluginům se dostaneme někdy později.
Správa kontaktů v adresáři
Správa kontaktů se otvírá tlačítkem Adresář na hlavní liště. Okno je vodorovně rozděleno na tři části. V levém sloupci jsou skupiny kontaktů (výchozí skupina Osobní kontakty je k dispozici vždy, jedná se o nejvyšší úroveň skupin, další skupiny se vytvářejí v úrovni pod ní), ve středním jednotlivé kontakty ve skupině a pravá oblast slouží k zobrazování a úpravám informací o kontaktech.
Pro zobrazení kontaktů ve skupině stačí danou skupinu vybrat, kontakty se zobrazí ve středním sloupci. Obdobně se vybraný kontakt zobrazí v oblasti vpravo. Zobrazují se vždy jen ty údaje, které jsou vyplněny. Jedinou výjimkou je fotografie – pokud chybí, zobrazí se generický obrázek.
Kontakty se spravují přes tlačítka dole pod seznamem. Je zde tlačítko na přidání kontaktu, smazání a odebrání ze skupiny. Smazání znamená úplné odstranění kontaktu, odebrání ze skupiny kontakt nesmaže a ten lze vždy zobrazit po výběru skupiny Osobní kontakty. Pokud zvolíte přidání kontaktu v situaci, kdy je vybrána nějaká specifická skupina, kontakt se do ní přidá. Jinak lze kontakt přidat do skupiny ručně – přetažením pomocí myši nebo ve vlastnostech kontaktu (karta Skupiny).
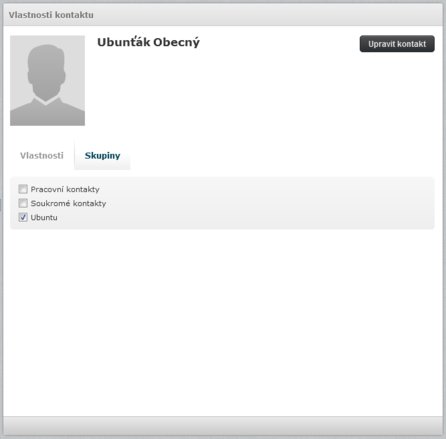 Příslušnost kontaktu ke skupinám
Příslušnost kontaktu ke skupinám
Úprava údajů kontaktu
Pro úpravu kontaktu slouží tlačítko Upravit kontakt vpravo nahoře. Prostředí při úpravě je stejné jako při přidávání nového kontaktu. Všechny položky kontaktu jsou nepovinné (včetně jména a příjmení). Aby se však dal kontakt uložit, je potřeba vyplnit aspoň jednu e-mailovou adresu, ať již pracovní, domácí nebo ostatní.
Standardně nabízenými položkami jsou Jméno, Příjmení, E-mail, Telefon a Adresa (to vše na kartě Vlastnosti), dále Pohlaví, Datum narození (karta Osobní informace) a Poznámky (stejnojmenná karta). U položek E-mail, Telefon a Adresa lze volit, o jaký druh se jedná (domácí, pracovní...). U e-mailových adres se při ukládání kontroluje doména (nejen syntaktická správnost, ale i existence v DNS), takže lze často odhalit případný překlep.
Dle libosti si lze přes rozbalovací seznam přidat další položky, ať již některé z uvedených (například více telefonních čísel) nebo i další (webová adresa a instant messaging). Další položky lze přidat ke jménu, jedná se o různé tituly, pracovní pozici, přezdívku atd., obdobně lze přidávat i položky na kartě Osobní informace (rodní příjmení, výročí, ...). Opět lze použít dle libosti. A konečně lze ke kontaktu připojit také fotografii či jiný obrázek.
Hledání v kontaktech, uložená hledání
Pokud je v adresáři větší počet kontaktů, přijde vhod možnost v nich vyhledávat. Základní možnosti přináší vyhledávací pole vpravo, které funguje v podobném stylu jako vyhledávání ve zprávách. Lze tedy volit, v čem všem se má hledat. Na výběr je zobrazované jméno (nevhodně přeložené jako Zobrazit jméno), Jméno, Příjmení, E-mail a Všechny položky (výchozí stav).
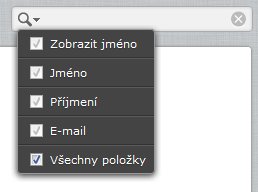 Volby pro hledání v kontaktech
Volby pro hledání v kontaktech
Roundcube umožňuje ale i pokročilé hledání. Aktivuje se tlačítkem Pokročilé na panelu nástrojů. Tam jsou k dispozici všechny dostupné datové položky na příslušných kartách a lze hledat podle kterékoli z nich, případně podle více najednou (kontakt musí vyhovovat všem podmínkám najednou).
U základního i pokročilého hledání se nalezené kontakty zobrazují ve středním sloupci – hledání tedy funguje jako filtr. Z hledání lze vytvářet virtuální skupiny, které se zobrazují ve sloupci pod běžnými skupinami a liší se od nich ikonou. K práci s nimi se používají funkce Uložit hledání a Smazat hledání z nabídky otevírané tlačítkem s ozubeným kolem pod sloupcem skupin.
Import a export kontaktů
Máte-li už někde adresář kontaktů a ten chcete naimportovat, případně chcete importovat „elektronické vizitky“ (formát vCard), slouží k tomu importní funkce dostupná přes tlačítko Import. Použití je jednoduché, stačí vybrat soubor a případně zaškrtnout, aby importovaný adresář kompletně nahradil ten existující.
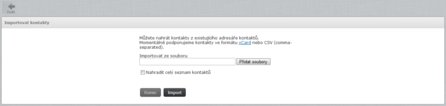 Import jednoho nebo více kontaktů
Import jednoho nebo více kontaktů
Exportovat lze pouze všechny kontakty ve skupině – bez ohledu na to, co je vybráno (nelze exportovat jen jeden kontakt). Výstupním formátem je vždy vCard. Roundcube data odešle do webového prohlížeče a je na jeho nastavení (a na volbě uživatele), jak se s daty dále naloží.
Využití adresáře při psaní zpráv
Celé snažení při správě kontaktů má obvykle za cíl, aby šly kontakty využívat při psaní zpráv. Možností je hned několik. Můžete například vytvořit zprávu přímo ze správy kontaktů přes tlačítko Napsat zprávu. Jsou-li vybrány konkrétní kontakty, vytvoří se zpráva s adresami těchto kontaktů (pozor, použije se vždy pouze jediná adresa u každého kontaktu) jako příjemci. Jinak se jako příjemci vloží všechny kontakty ve skupině. Dále lze vytvořit zprávu z vlastností kontaktů kliknutím na konkrétní adresu (tak lze přímo určit, která z nich se použije).
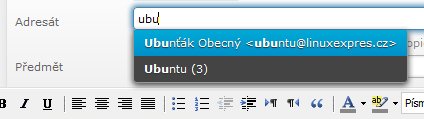 Našeptávání při výběru adresátů zprávy
Našeptávání při výběru adresátů zprávy
Další možností je založit novou zprávu (jakýmkoli způsobem) a využít „našeptávání“ adres. Prostě začněte psát jméno kontaktu nebo název skupiny, Roundcube bude nabízet vyhovující adresy, z nichž si můžete vybrat. V tomto případě lze používat libovolné adresy u kontaktů (ne v případě skupin, tam se vybere jen jediná pro každý kontakt). Našeptávač funguje nejen u pole Adresát, ale i u polí Kopie, Skrytá kopie, Odpověď na a Následuje-po.
Pole Následuje-po je pokus o české označení pro hlavičku Mail-Followup-To, která je nestandardní, ale v praxi se občas používá. Dávají se do ní adresy, na které mají chodit odpovědi na zprávy posílané do e-mailové konference. Kdo tuto hlavičku zná, bude vědět, co s ní. Ostatní mohou její existenci v Roundcube s klidem ignorovat.
Konečně poslední možností, vhodnou pro složitější výběr adres, je panel kontaktů zobrazený při vytváření zprávy. Na panelu se zobrazují skupiny a jednotlivé kontakty (přesněji e-mailové adresy kontaktů), včetně možnosti v nich vyhledávat. Dvojklik na adrese či skupině způsobí přidání adresy, resp. všech adres do pole Adresát. Nejsou zde bohužel k dispozici uložená hledání, která by komfort práce posunula ještě o něco dále.
Je-li potřeba vybrat adresy, případně skupiny nějakým složitějším způsobem, lze pomocí myši a kláves Ctrl (jednotlivé adresy) a Shift (úsek adres) vybírat adresy podobně, jako se na počítači běžně vybírají položky ze seznamů. To celé se završí stiskem některého z tlačítek To+, Cc+ nebo Bcc+. Tento postup tedy umožňuje vkládat adresy nejen do pole Adresát (To+), ale i Kopie (Cc+) a Skrytá kopie (Bcc+). Netřeba asi připomínat, že lze všechny popsané postupy kombinovat.
Přidávání do adresáře ze zpráv
Ještě je žádoucí zmínit jeden způsob práce s kontakty – a to rychlé přidávání do adresáře přímo ze zpráv. V náhledu zprávy se vedle adresy odesílatele nebo příjemce zobrazuje ikona. Kliknutím na ni se kontakt přidá do adresáře. Roundcube v daný okamžik nevyžaduje žádnou další účast uživatele, kontakt se přidá buď v podobě, v jaké byl uveden ve zprávě (e-mailová adresa a zobrazované jméno), případně se zobrazované jméno vezme jako uživatel z adresy (část před zavináčem). Upraví se až později ve správě kontaktů.
 Ikona pro přidání kontaktu do adresáře
Ikona pro přidání kontaktu do adresáře
Přizpůsobení uživatelského prostředí
Původně měla být uživatelská nastavení již v tomto dílu seriálu, ale důkladný popis práce s kontakty už článek poměrně hodně „nafoukl“. Proto se záležitosti přizpůsobování uživatelského prostředí prostřednictvím nastavení objeví až v příštím článku, kde budou moci dostat prostor, jaký si zaslouží. Nicméně kdo si potřebuje něco nastavit už teď, může se do toho směle vrhnout i sám, není to totiž nic složitého.