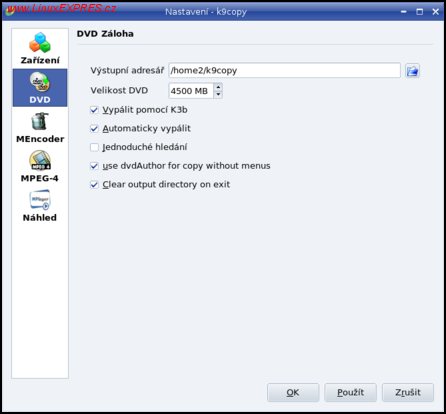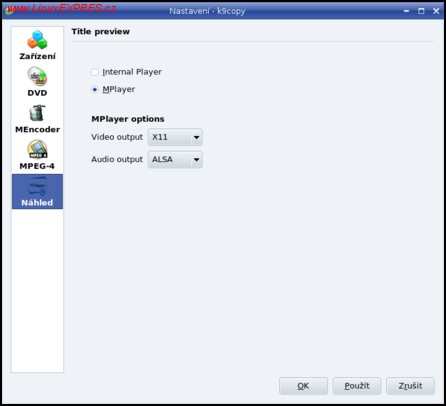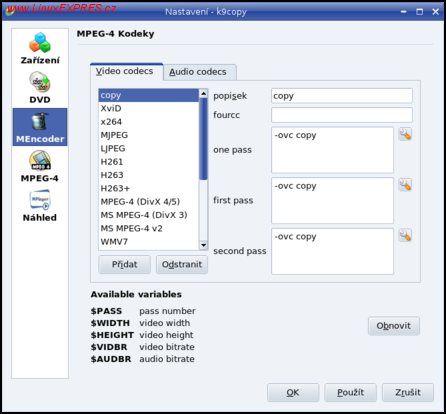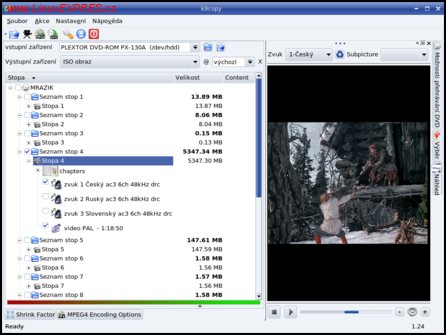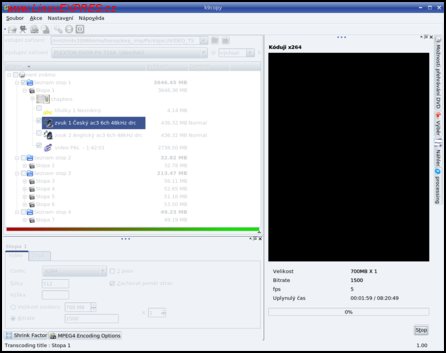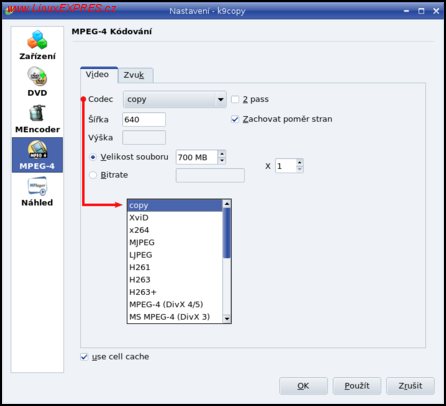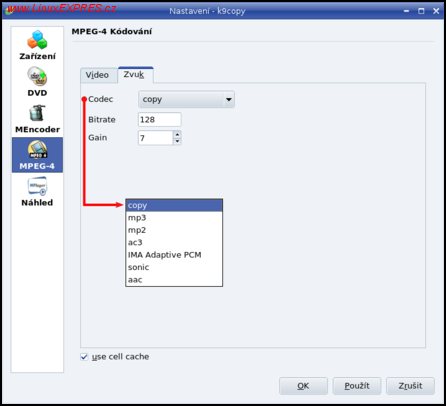Pokud chcete jen rychle zálohovat video DVD nebo rychle převést dvouvrstvé video DVD na jednovrstvé, přečtěte si nejprve článek K9copy - rychlá záloha video DVD, který představuje jakýsi úvod k tomuto podrobnějšímu pokračování.
Nastavení K9copy
Aby celý proces probíhal podle vašeho gusta, je potřeba provést nastavení K9copy přes Nastavení-Nastavit: K9copy... Za povšimnutí stojí zejména sekce „DVD“, kde lze nastavit:
- výstupní adresář, kam se budou ukládat výsledné soubory;
- velikost DVD (původní hodnotu 4400 MB můžete zvětšit na 4500, získáte tak trochu místa pro větší kvalitu výsledku);
- možnost vypálit výsledek pomocí K3b (jinak se použije vlastní vypalovací postup, který však nemá tolik možností jako K3b);
- možnost automaticky vypálit spustí proces vypalování bez dotazu ihned po převodu;
- jednoduché hledání výrazně urychlí načítání struktury DVD disku, avšak budete ochuzeni o některé detailní informace, jako jsou objemy dat jednotlivých zvukových stop, kapitol apod.;
- použít dvdAuthor pro kopii bez menu – ponechte zaškrtnuto;
- smazání výsledných souborů při ukončení nastavte, pokud si jste jisti, že nebudete chtít vypalovat více kopií, nebo pokud si nejste jisti, kde byste dočasné soubory hledali, abyste je mohli smazat ručně (obvykle jde o několik gigabajtů dat).
Nastavení K9copy, sekce DVD
Dále zde máme sekci MPEG-4, kde lze nastavit výchozí parametry pro převod do MPEG-4 (AVI), které budou používány jako výchozí. K těmto možnostem se vrátíme v rámci převodu do AVI.
Na záložce Náhled lze nastavit parametry interního nebo externího přehrávače pro náhledy obsahu DVD.
Nastavení K9copy, sekce Náhled
Použití interního přehrávače v kombinaci s vyžitím OpenGL mi však způsobovalo pády K9copy ihned po aktivaci a následně při každém dalším spuštění K9copy, takže bylo nutné nastavení změnit ručně úpravou konfiguračního souboru v domovském adresáři uživatele ~/.kde/share/config/k9copyrc. Na konci souboru v sekci [preview] jsem musel nastavit useGL=false a useMplayer=true.
Sekce MEncoder slouží k detailnímu nastavení programu mencoder, který je používán pro převod do MPEG-4 (AVI), a je určena pouze pokročilým uživatelům. V zásadě není nutné do ní zasahovat.
Nastavení K9copy, sekce Mencoder
Další možnosti nastavení skýtá hlavní okno – jedná se o nastavení vstupního a výstupního zařízení. Na vstupu umí K9copy pracovat jednak přímo s DVD mechanikou obsahující video DVD, dále pak s ISO obrazem takového nosiče, případně s adresářem obsahujícím soubory nakopírované z DVD.
Jestliže budete video DVD převádět do MPEG-4/AVI, pak doporučuji obsah video DVD nejprve převést na pevný disk a ten použít jako vstupní zařízení. Převod do AVI totiž trvá několik hodin a celou tu dobu by byla DVD mechanika v pohybu. Způsobů, jak převést obsah video DVD na pevný disk je hned několik, doporučuji nahlédnout do článků DVD Shrink v Linuxu nebo Jak snadno zálohovat DVD video.
K9copy si poradí s většinou typů ochran video DVD disků (často se jedná o záměrné narušení logické struktury dat). Pokud narazíte na DVD, u kterého K9copy není schopno načíst obsah, nebo selhává během převodu, zkuste obsah DVD převést na pevný disk pomocí jiných nástrojů a v K9copy pak použijte jako zdroj adresář disku s obsahem DVD.
Jako výstupní zařízení je nejlepší nastavit ISO obraz – výsledek zpracování se uloží na pevný disk do nastaveného adresáře. Lze však také nastavit vypalovačku jakožto výstupní zařízení.
Výběr titulů pro zálohu
Pokud chcete převést kompletní obsah DVD, zaškrtněte v seznamu s obsahem políčko označené ikonkou DVD s názvem disku – nachází se na prvním místě seznamu.
Jinou možností je převést jen ústřední titul (např. samotný film), bez bonusů a podobného materiálu, čímž zbude více místa pro vyšší kvalitu výsledného převodu. V takovém případě zaškrtněte políčko u jednoho ze Seznamu stop – pravděpodobně toho, který má největší velikost. O správnosti své volby se můžete přesvědčit pomocí náhledu (ikonka kamery pod hlavním menu aplikace nebo menu Akce-Přehrát stopu). Nad náhledem je na výběr zvuková stopa a titulky – po přenastavení zvuku je nutné kliknout na ikonku restartu přehrávání, která se nachází mezi těmito volbami (změna je provedena bez přerušení přehrávání).
Hlavní okno K9copy s výběrem titulů a náhledem
Pokud chcete ještě více ušetřit místo a ještě zlepšit tzv. „shrink factor“, v příslušném seznamu stop odstraňte nežádoucí zvukové stopy a titulky. Jestliže požadujete jen jedinou zvukovou stopu, stačí ji označit a program sám vybere vše ostatní, co je potřeba převést.
Shrink factor, česky něco jako „ukazatel stlačení“, představuje poměr mezi velikostí zdroje a výslednou velikostí a nepřímo tak naznačuje na výslednou kvalitu po převodu. Čím vyšší je tento ukazatel, tím lépe. V K9copy při převodu z DVD9 na DVD5 ho najdete v podobě červeno zelené stupnice dole pod seznamem s obsahem DVD. Zobrazíte ho kliknutím na stejnojmenné tlačítko vlevo dole. Čím víc je ukazatel vpravo, tím vyšší bude kvalita výsledného převodu.
Teoreticky si můžete v rámci dané video stopy (titulu) vybrat jen některé její části – kapitoly (chapters).
Pokud jsou k převodu vybrány jen některé tituly (stopy), ostatní se vypustí, avšak DVD menu se stejně zkopíruje. Když je pak na převedeném DVD v menu zvolen titul, který na DVD není, dojde k návratu do menu.
Převod na DVD5
Pokud je tedy zdrojové DVD video typu DVD-9 (dvouvrstvé) a my ho chceme převést kompletně na DVD-5 (jednovrstvé), použijeme v K9copy volbu převodu DVD. Tím dojde ke zkopírování DVD menu a vybrané tituly/stopy budou ve výsledku přepočítány, stlačeny na menší objem dat. Výsledkem bude opět video DVD včetně menu, použitelné v běžných stolních DVD přehrávačích.
Nastavením pro tento typ převodu jsme se již podrobně zabývali v předchozím textu. Vyberte tedy celý disk nebo část jeho obsahu, která má být převedena, a stiskněte ikonku DVD pod hlavním menu aplikace. Spustí se převod, který v závislosti na velikosti zdroje a rychlosti počítače zabere několik desítek minut.
Podle toho, jak jste si K9copy nastavili, může být ihned po převedení DVD započato vypalování z K9copy, nebo se automaticky spustí vypalovací program K3b a v něm se vytvoří požadovaná struktura DVD menu k vypálení. Osobně doporučuji využít K3b, kdy máte větší kontrolu nad celým procesem.
Převod do AVI
Pokud se rozhodnete pro převedení video DVD do formátu MPEG-4 (AVI), přijdete tím o několik vymožeností DVD disků, což je zejména menu a více zvukových a titulkových stop ke každému videu. Na druhou stranu ušetříte značný objem dat při zanedbatelné ztrátě kvality.
K9copy: převod DVD video do AVI
Pro výsledný převod do AVI je zcela zásadní nastavení parametrů převodu do MPEG-4. K tomu slouží buďto položka hlavního menu Nastavení-Nastavit: K9copy..., nebo můžete použít tlačítko MPEG4 Encoding Options pod seznamem s obsahem DVD. K dispozici jsou dvě záložky – pro nastavení obrazu (video) a zvuku.
Nastavení K9copy, sekce MPEG-4, záložka Video
U obrazu je potřeba nastavit:
- codec – nastavení kodeku, tedy algoritmu, kterým bude obraz zpracován. Z nabízeného seznamu doporučuji MPEG-4 nebo XviD pro dosažení maximální kompatibility, nebo x264 pro nejvyšší kvalitu výsledného obrazu (tento kodek je však náročnější na procesor jak během zpracování, tak i při přehrávání);
- 2 pass – volba pro tzv. více(dvou)průchodové zpracování obrazu – při prvním průchodu je zmapován průběh obrazu a ve druhém průchodu je náročnějším scénám přidělen vyšší datový tok, který se ušetřil u pomalejších scén; použijte ji v případě, kdy nastavujete nízký datový tok (bitrate pod 1000 kbps) nebo malou výslednou velikost souboru;
- šířka/výška/zachovat poměr stran – obvykle je vhodné zmenšit rozlišení výsledného obrazu (menší obraz spotřebuje méně dat, avšak mohou zaniknout detaily); osobně používám šířku 512 pixelů v kombinaci se zachováním poměru stran;
- velikost souboru/bitrate – výslednou kvalitu obrazu zásadním způsobem ovlivňuje objem dat, který bude k dispozici – ten lze stanovit buďto absolutně (velikost souboru v MB), nebo relativně – pomocí bitrate/datového toku, který bude obraz využívat; osobně dávám přednost bitrate 1500, kdy je kvalita subjektivně zhruba na 95% originálu a na jedno DVD-5 se takto vejde cca 6 hodin záznamu; pokud použijete absolutní velikost, máte možnost nastavit i počet výsledných souborů, např. 700 MB x 2 pro výsledné vypálení na dvě CD.
Nastavení K9copy, sekce MPEG-4, záložka Zvuk
V případě zvuku nastavujeme:
- codec – opět nastavení kodeku, kterým bude zpracován zvuk; z nabízeného seznamu doporučuji mp3 pro maximální kompatibilitu při přehrávání, ac3 nebo vyšší či aac pro vysokou kvalitu zvuku, popř. volbu copy, která jen zkopíruje původní audio stopu – vhodné např. pro zachování surround/prostorového zvuku;
- bitrate – tedy datový tok, který bude pro zvukovou stopu vyhrazen; osobně používám 128 kbps pro běžný zvuk, 256 a více pro hudbu;
- gain – jakýsi zvukový „zisk“, tedy zvýšení hlasitosti originálního zvuku – doporučuji využít v případě, že zdrojový zvuk je prostorový a vy ho převádíte do sterea (např. v případě mp3 kodeku) – výsledek by totiž byl poměrně tichý a je tak vhodné ho vybudit; nic se však nemá přehánět, a tak doporučuji hodnotu okolo 3, aby nedošlo k přebuzení.
Pokud jde o výběr obsahu DVD pro převod, pak je zde v případě AVI několik omezení:
- formát AVI obecně nepodporuje více zvukových stop k jednomu obrazu – musíte si tedy vybrat jen jednu zvukovou stopu;
- formát AVI nepodporuje titulkovou stopu – titulky musí být napevno vloženy do obrazu, nebo zpracovány samostatně (např. převedeny na text pomocí OCR technik);
- výběry z různých seznamů stop budou uloženy do samostatných AVI souborů.
Jestliže máte vše nastaveno, klikněte na ikonku MPG4 pod hlavním menu aplikace. Převod do AVI trvá řádově v hodinách – záleží na velikosti označených vstupních zdrojů a nastavení výstupu (např. kodek x264 je cca 2-3x náročnější a pomalejší na zpracování než MPEG-4).
Článek byl vytvořen s verzí 1.1.2 K9copy.
V diskuzi uvítáme vaše dotazy a postřehy k problematice video DVD a jejich převádění, archivování či ukládání. Máte tip na článek, zajímá vás např. domácí videotéka, katalogizace nahrávek, vytváření domácích DVD? Vyjádřete se prosím, rádi připravíme článek.