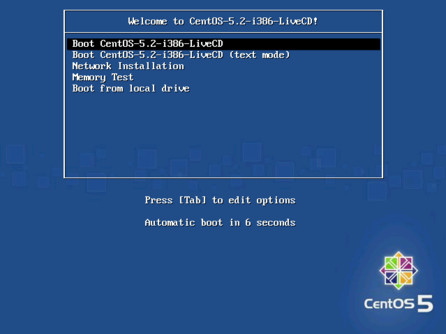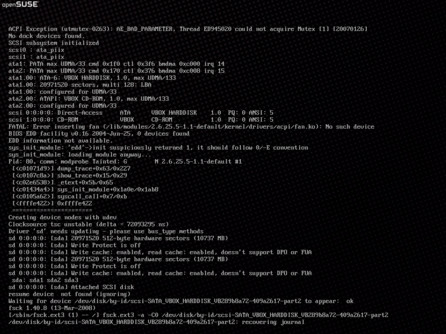Zavaděč
První položkou, kterou uvidíte z "Linuxu" po spuštění počítače, je zavaděč (GRUB, popř. LILO). Jako první spatříte zavaděč jak u nainstalovaného systému, tak i u live CD. V nejběžněji používaném zavaděči GRUB naleznete více než jednu položku. Každá z položek plní svou určitou funkci. Kromě první položky, která bývá přednastavena pro normální start systému, je druhou podstatnou položkou v GRUBu položka označená jako recovery mode, text mode nebo failsafe. Jedná se o položku, která spustí záchranný režim systému.
Při jeho startu jsou místo grafického motivu na obrazovku vypisovány právě prováděné činnosti. Kromě běžných výpisů uvidíte, zda se v průběhu bootování nevyskytla chyba. Systém nenastartuje běžným způsobem, ale do servisního textového režimu, obvykle s právy roota. Nemá smysl spouštět grafické prostředí, tento režim je určen expertům, kteří jsou jej schopni opravit a "rozchodit" z příkazové řádky.
Řeší se zde správné připojování diskových oddílů, spouštění či nespouštění systémových služeb, umístění modulů jádra na blacklist, aby se automaticky nenačítaly a mnoho dalších záležitostí. Textové prostředí systému je - oproti zvyklostem - funkční jen na jedné (první) konzoli, na dalších (kam se přepnete pomocí [Alt-Fněco]) se vypisují zprávy o detekci hardwaru, spouštění či zastavování služeb, výpisy jádra a podobné velmi důležité informace. Jakmile jsou potřebné příkazy provedeny , stačí napsat exit, shell se s vámi rozloučí, systém se restartuje a znovu se objeví zavaděč. Můžete systém spoustit řádným způsobem, nebo opět použít záchranný režim.
Zavaděč nemusí být zobrazen v případě, že máte nainstalovaný pouze jeden operační systém Linux. V tomto případě může být mezi spuštěním počítače a grafickým startováním systému zobrazena pouze černá obrazovka s odpočítáváním sekund. Pokud v rámci tohoto limitu (třeba dvou sekund) stisknete klávesu [Esc], přepnete se do nabídky zavaděče.
Pokud jste si Linux nainstalovali jako dualboot, ale původní systém nebyl přidán do seznamu položek, pak je možné tuto položku přidat do zavaděče poměrně jednoduchým způsobem. Konkrétní návod na přidání dalšího operačního systému do zavaděče najdete třeba v článku Mírové soužití Linuxu a Windows.
Častým problémem začátečníků bývá zmizení linuxového zavaděče po reinstalaci operačního systému Windows v případě dualbootu. Pokud budete reinstalovat operační systém Windows, počítejte s tím, že tento operační systém nemilosrdně zavaděč odstraní. V tomto případě se automaticky bude spouštět jen Windows a žádný zavaděč se nezobrazí - nedostanete se do své linuxové distribuce. Nemějte strach, je odstraněn pouze zavaděč, po jeho obnovení bude vše při starém. Řešení tohoto problému je opět poměrně jednoduché: Jak obnovit zavaděč GRUB.
Přihlášení do systému
Po nabootování systému vás jako první vítá přihlašovací dialog. V článku Průvodce Linuxem 8 - Zabezpečení Linuxu jsme si již něco o přihlašovacím dialogu řekli. Nyní ještě doplním, že jako téměř vše, tak i téma přihlašovacího dialogu máte možnost si změnit. Stačí si vybrat téma v nástroji, který naleznete v ovládacích centrech distribuce Průvodce Linuxem 9 - Nastavujeme GNU/Linux.
Kromě méně důležitých položek přihlašovacího dialogu, jako je možnost vypnutí, restartu apod., máte k dispozici položkou důležitou pro ty, kdo by rádi vyzkoušeli jiná grafická prostředí. Tato položka je často označovaná jako Sezení nebo Relace.
 Přihlašovací dialog a volba grafického prostředí
Přihlašovací dialog a volba grafického prostředí
O možnosti doinstalace grafického prostředí jsem se již zmínil v Průvodce Linuxem 5 - Vybíráme distribuci GNU/Linuxu. Z mnoha důvodů se vám nemusí líbit stávající grafické prostředí, které se automaticky (po výběru) nainstalovalo při instalaci operačního systému Linux. Pokud je to váš případ, stačí pomocí správce balíků (Průvodce Linuxem 10 - Instalace softwaru) vyhledat a nainstalovat jiné grafické prostředí. Tím je prakticky vše hotovo. Aby se změna projevila, je potřebné se odhlásit a v přihlašovacím dialogu v položce Sezení či Relace vybrat grafické prostředí, které jste doinstalovali. Po vybrání nového grafického prostředí je možné se přihlásit již do nového grafického prostředí distribuce.
![Dialog [Alt+F2] a vyhledání aplikace](/uploads/gallery/thumbnail/816.jpg) Dialog [Alt+F2] a vyhledání aplikace
Dialog [Alt+F2] a vyhledání aplikace
Klávesové zkratky
Co by mohlo být položkou, kterou jsem v předchozích článcích ještě nezmínil a mohla by se někdy hodit? A už vím, jedná se o jednu klávesovou zkratku. Nemůžete nalézt požadovaný program či nástroj v nabídce a víte, že je nainstalovaný? Pak je zde univerzální klávesová zkratka [Alt+F2], která spustí dialogové okno. Do dialogu napíšete příkaz aplikace. Příkazem bývá název programu (nástroje), který chcete spustit. V případě, že má program jednoslovný název, bývá příkazem obvykle jeho název (např. gedit, kedit, krusader, konqueror, audacity apod.). V případě, že si nejste jisti názvem, nebo je název aplikace víceslovný, pak tento dialog ve většině případů doplní název podle prvních písmen, který do něho zapíšete.
Terminál nejen na letišti
Co dále by vás mohlo zajímat při práci s Linuxem? Pokud si začnete svůj Linux vylepšovat, upravovat, popř. ničit :), určitě se na nejrůznějších stránkách o Linuxu setkáte s nesrozumitelnými návody, kterí jsou napůl složeny ze slovního vyjádření a napůl z podivných příkazů. V těchto případech je nutné použití terminálu. Důvody k takovému návodu jsou v zásadě dva:
- Pro tvůrce návodu je jednodušší popsat návod na provedení operace pomocí několika příkazů, které uživatel zkopíruje do terminálu a tím je vše provedeno. Častokrát je možné stejnou operaci provést i pomocí nástrojů, které jsou k této činnosti určeny, ale popis je pak mnohem složitější. Např. se může jednat o instalaci softwaru, kterou je možné provést i v terminálu pomocí jednoho či dvou příkazů, zatímco popsat postup na instalaci softwaru pomocí správce balíků je o něco zdlouhavější a častokrát nejednoznačné, protože jednotlivé programy pro správu softwaru se od sebe liší.
- Druhým důvodem může být neexistence grafického nástroje pro provedení dané činnosti.
Práce v terminálu bývá noční můrou všech běžných uživatelů, častokrát při ní i omdlívají :) . V Průvodci Linuxem jsem z tohoto důvodu téměř nezmínil možnost práce v terminálu, abych vás zbytečně neděsil. Je i mnoho pověr, které říkají, že GNU/Linux = práce v terminálu. Doufám, že Průvodce Linuxem vás přesvědčil o opaku. Je pravdou, že v současných velkých distribucích se s prací v terminálu už nemusíte vůbec setkat. Výjimkou může být řešení problémů s hardwarem. V určitých případech je použití terminálu zkrátka výhodné.
V článku o nevhodné instalaci softwaru (Průvodce Linuxem 10 a kousek - Nevhodný způsob instalace softwaru) jsem se také zmínil o jedné možnosti řešení problému, když program nechce pracovat tak, jak by měl. Nyní si ukážeme jednoduchou možnost využití terminálu. Zjistíme, kde je problém.
Spusťte si Terminál, Konzoli, Xterm apod. Jedná se "prakticky" o ekvivalenty, naleznete je v seznamu nainstalovaných aplikací. Nebo pomocí klávesové zkratky [Alt+F2] otevřete dialogové okno pro spouštění programů a zadejte do něj "terminal", "konsole" či "xterm". Do spuštěného terminálu se zadávají příkazy. Pokud se po spuštění programu nic nevypíše, funguje správně; na obrázku vidíte příklad se spuštěním programu firefox.
 Spuštění webového prohlížeče Mozilla Firefox v terminálu - pracuje bez chyb
Spuštění webového prohlížeče Mozilla Firefox v terminálu - pracuje bez chyb
Z výše uvedeného jednoduchého příkladu vidíte, že do terminálu stačí "něco" napsat a ono to "něco udělá". :) Stejným způsobem zadáváte i další příkazy. Stačí tyto příkazy zadávat postupně a potvrdit klávesou [Enter], ale pozor! Terminál umožňuje vykonat prakticky jakoukoliv činnost v systému. To znamená, pokud budete mít stín pochybností o zdroji informací (příkazů), pak dbejte opatrnosti. Dbejte opatrnosti zvláště v případech, kdy se v příkazech objeví příkaz su nebo sudo.
O správci systému (root) jsme již mluvili v článku o zabezpeční Průvodce Linuxem 8 - Zabezpečení Linuxu. Víte, že root může v systému prakticky úplně vše. Příkazy su a sudo povyšují po zadání hesla práva uživatele, který je spouští, na práva superuživatele (správce systému, roota). Pokud zadáte správné heslo (někde své, někde rootovské), následně zadané příkazy se vykonají s oprávněním správce, mohou tedy provést jakoukoliv změnu v systému.
V obou případech (su i sudo) bude systém požadovat heslo (správce), které se v terminálu při zapisování nezobrazuje (ani hvězdičky, ani křížky). Klasický koncept získání práv roota je pomocí su (uživatel zadává heslo roota, kterým se dočasně stane), systémy založené na Ubuntu používají koncept sudo (uživatel zadává své heslo a jako root pouze spustí příkazy, po jejichž ukončení má opět jen svá oprávnění).
Pokud se stanete současně správci své distribuce, doporučuji, abyste se seznámili s alespoň základními příkazy. Jedná se prakticky pouze o několik základních příkazů, jejichž znalost vám zajistí, že budete schopni odhadnout, co se v systému děje a naučíte se jej ovládat mnohem lépe. Základní příkazy, se kterými se v návodech můžete setkat. Seriál o BASHi - něco pro zájemce práce v terminálu.
Když už jsme si řekli o tom, jak klávesovou zkratkou spustit program, tak si řekneme, jak klávesovou zkratkou systém restartovat. Pokud se dostanete do situace, že systém odmítne komunikovat, je několik možností, jak systém "nahodit zpět". Jednou z možností je použití univerzální klávesové zkraty [Ctrl+Alt+Backspace], která restartuje grafické prostředí. Jedná se o restart pouze grafického prostředí, nejedná se o restart systému. V drtivé většině případů je takový restart dostačující pro obnovení běhu prostředí a trvá také podstatně kratší dobu (několik vteřin). Po restartu naběhne přihlašovací dialog. Je tedy nutné se opět přihlásit. Při tomto zásahu přijdete o data ze všech programů, které jste spustili. Pokud je to možné, ještě před restartem grafického prostředí si data v programech uložte (ano, někdy to možné není).
Mýtická zkratka [Ctrl-Alt-Delete] v Linuxu funguje podobně jako ve Windows - v grafickém prostředí nabídne odhlášení uživatele, v textovém prostředí systém korektní cestou restartuje.
Upgrade celého systému
Trochu nestandartní záležitostí oproti Windows je možnost kompletního upgradu systému, tedy přechod na novější verzi systému. Upgrade systému má každá distribuce vyřešena "po svém". Stejně tak interval vydávání nových verzí distribucí. Většina distribucí disponuje možností jak upgradu pomocí CD/DVD, tak i upgradu pomocí "aktualizací" přes internet. Možnost upgradu systému se týká nejenom samotného systému, ale také všech programů, které jsou instalovány prostřednictvím správce balíků (aplikace obsažené v základních repozitářích distribuce) a které jsou k dispozici na daném médiu (server, CD/DVD).
Distribuce bychom mohli také rozdělit podle času provedení upgradu:
- Distribuce používající upgrade "dlouhodobý", kdy se systém postupně aktualizuje. V tomto případě pomocí aktualizací z "internetu". V době vydání nové verze a nainstalování všech aktualizací ve staré verzi systému získáváte automaticky novou verzi distribuce.
- Distribuce používající upgrade "okamžikový", kdy se upgrade provádí na základě vyžádání. To znamená, že upgrade si musíte vyžádat, např. upgradovat pomocí "aktualizací" nebo CD/DVD.
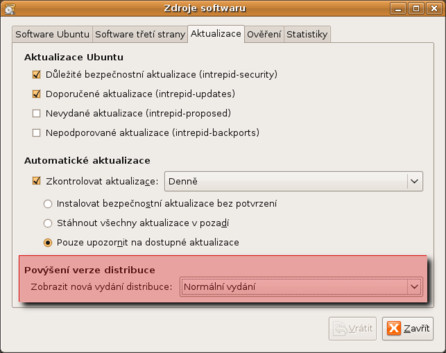 Nástroj distribuce Ubuntu 8.10 pro upgrade systému
Nástroj distribuce Ubuntu 8.10 pro upgrade systému
Tímto článkem zakončuji Průvodce Linuxem pro začátečníky. Doufám, že Průvodce Linuxem představil linuxovým začátečníkům širokou problematiku linuxových operačních systémů srozumitelným způsobem a z nadhledu. Doufám také, že odstranil alespoň některé předsudky, pověry a fámy o tajemném a nepřátelském Linuxu. Nyní je už na vás, jak do hloubky operačního systému GNU/Linux nahlédnete...