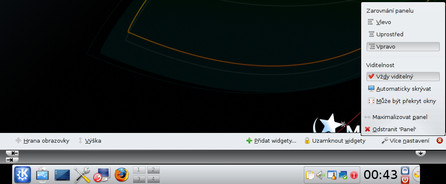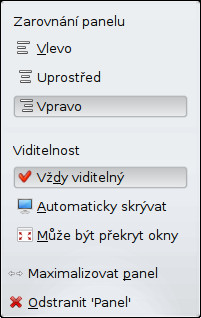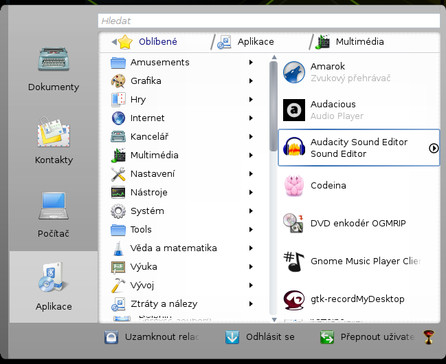Jak už bylo zmíněno v minulém díle, je (každý) panel součástí Plasmy a společně s pracovní plochou tvoří pracovní prostředí. Panelů může být více, hlavní bude ten, který si zvolíte. Proto se budeme zabývat typickým nastavením po instalaci, ale pamatujte, že máte velký prostor ke změnám.
Připomínám, že pracovní plocha KDE4 se liší od plochy prostředí KDE3 nebo GNOME mimo jiné v tom, že neobsahuje soubory, adresáře nebo odkazy na ně. Vysvětlení naleznete v minulém dílu seriálu.
Vše, co se nachází na panelu, je plasmoid nebo také widget. Na obrázku vidíte typický panel KDE4. Postupně si vysvětlíme význam jednotlivých plasmoidů, jednoduše řečeno ikon (zleva doprava).
Jako první vidíte tlačítko pro přístup do hlavní nabídky. Obvykle se liší podle distribuce, která sem umisťuje své logo. Tato ikona odpovídá tlačítku Start známému ze systému Windows. V hlavním menu najdete všechny programy, které máte nainstalovány. Programy jsou setříděny do tematických kategorií.
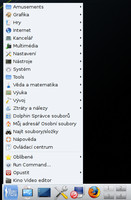 Hlavní nabídka Mandriva Linuxu v KDE4
Hlavní nabídka Mandriva Linuxu v KDE4
Upozornění na nové zařízení je plasmoid, který zobrazí okno s právě připojeným zařízením, typicky USB diskem. Neumí skoro nic, po výběru disku ze seznamu pouze spustí správce souborů Dolphin. Jakmile je zařízení připojené, zobrazuje se u něj šipka nahoru symbolizující možnost odpojení. Klepněte na ni, zařízení se odpojí a můžete médium vyjmout z mechaniky/čtečky. Je to jeden z možných způsobů odpojení disků - druhý je pak v Dolphinu (zvolit disk, následně vybrat z kontextové nabídky možnost odpojení).
 Zařízení je přítomno, ale nepřipojeno
Zařízení je přítomno, ale nepřipojeno
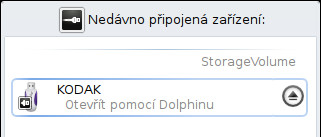 Zařízení je připojeno, po klepnutí na šipku se odpojí
Zařízení je připojeno, po klepnutí na šipku se odpojí
Další tlačítko skryje všechna okna a zobrazí pracovní plochu Plasmy (Show desktop). Opětovné stisknutí vrátí vše do původního stavu. Ikona se skříženým klíčem a šroubovákem spustí nastavení vašeho prostředí KDE4. V tomto centru lze nastavit všechny vlastnosti KDE4, řídí se jím aplikace, které jsou určeny pro KDE4. Ačkoliv se jmenuje System Settings, nejedná se o nastavení systému, nýbrž o nastavení prostředí - odpovídá Ovládacímu centru KDE3.
Nastavení neovlivní aplikace pro KDE3, ty mají konfigurační soubory uloženy v adresáři ~/.kde, kdežto KDE4 ukládá nastavení do ~/.kde4. Klasické Ovládací centrum pro KDE3 není podle mé zkušenosti v hlavní nabídce KDE4 vůbec uvedeno, i když je nainstalované. Pokud je máte nainstalované, spustíte ho příkazem kcontrol. S jeho pomocí lze nastavit aplikace pro KDE3, i když běží v KDE4.
Další ikona se týká Mandriva Linuxu - spouští jeho Ovládací centrum, které je určeno pro kompletní správu systému (tedy ne prostředí KDE4). A poslední důvěrně známá oranžová ikona spustí webový prohlížeč Mozilla Firefox, který je v mnoha systémech nastaven jako výchozí.
Přepínač pracovních ploch je velice užitečná pomůcka, která pochopitelně přepíná mezi existujícími pracovními plochami. O nich bude řeč později, pokud nevíte, co si představit, pak použijeme příměr s filmovými políčky. Každá plocha je jeden snímek, v jednu chvíli vidíte jen jeden. Ale existuje jich víc - a vy si je můžete přepínat a s nimi také jejich obsah - spuštěné programy.
Velmi důležitým prvkem na panelu je také plasmoid Správce úloh; přepíná mezi spuštěnými programy. Po klepnutí na tlačítko spuštěné aplikace se zobrazí (nebo schová, je-li zobrazeno) její okno. Aktivní aplikace je v pruhu zvýrazněna. Standardně se zobrazují aplikace ze všech virtuálních ploch. Aplikaci je možno přemístit na jinou plochu pomocí kontextové nabídky okna: klepněte pravým tlačítkem myši na horní lištu okna a vyberte Na pracovní plochu a následně název či číslo plochy.
U přepínače úloh lze krásně vypozorovat výhody plasmoidu. Může být totiž na ploše, nejen v panelu! Připomínám také, že KDE4 ve starších verzích obsahuje starší verze programů a správce úloh se to týká - měl totiž jen základní funkce. Proto se ujistěte, že máte systém aktualizovaný.
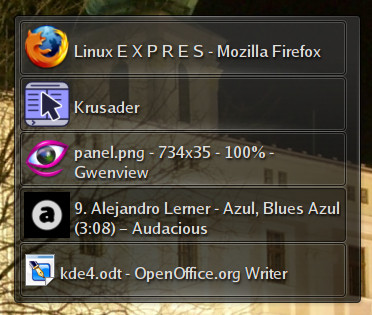 Správce úloh na ploše
Správce úloh na ploše
To jsou standardní ovládací prvky v levé části panelu. Společné mají to, že spouštějí nějaké programy. Ikony programů, stejně jako všechny ostatní prvky panelu, lze na panel umístit na libovolnou pozici, a to přetažením z menu, správce souborů, plochy nebo z jiného místa. Ujistěte se, že máte odemčené widgety (viz kontextová nabídka plochy). Znovu připomínám, že ve starších verzích KDE4 tyto věci nefungovaly nebo fungovaly částečně, aktualizujte.
Nastavení panelu KDE4

Panel se nastavuje jinak, než tomu bylo ve starších verzích prostředí KDE nebo jak je tomu v jiných prostředích. Pokud s ním chcete manipulovat a měnit jeho nastavení, musíte ho přepnout do konfiguračního režimu, což se provede klepnutím na ikonu paletky - symbol Plasmy - na jeho pravém okraji. Pokud tento motiv nevidíte, jistě je vám jasné, že je Plasma zamčená - proto ji odemkněte známým postupem přes kontextovou nabídku plochy, volba Odemknout widgety. Jakmile panel či widgety nastavíte, opět Plasmu zamkněte proti změnám. V kontextové nabídce zvolte možnost Uzamknout widgety.
Po klepnutí na symbol Plasmy na pravém okraji panelu se zobrazí se lišta s posuvníky a nad ní servisní panel s volbami pro nastavení panelu.
Lišta s posuvníky slouží k určení šířky panelu a jeho pozice na hraně obrazovky. Zkrátka si to vyzkoušejte - uchopte myši posuvník a změňte jejich pozici, uvidíte, jak se panel přizpůsobuje. Na servisním panelu je zleva prvek Hrana obrazovky. Stiskněte levé tlačítko myši, držte ho a posuňte myší k jiné hraně obrazovky, tj. do stran nebo nahoru (či dolů, pokud jste nahoře). Panel změní pozici. Pokud jej přetáhnete na okraj, zjistíte, že mnohé plasmoidy se neumí přizpůsobit, takže zobrazují informace nečitelně. Bude nutné je upravit ručně. Prvek Výška funguje stejně, mění výšku panelu, plasmoidy na panelu se ihned přizpůsobují.
Zatím se ještě stále můžete setkat s chybou v plasmoidu Hodiny, který si po této operaci uzurpuje obrovský prostor na panelu. A přepínač virtuálních ploch taky nevypadá zdravě...
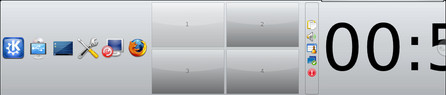 Některé widgety si ukradnou příliš mnoho prostoru
Některé widgety si ukradnou příliš mnoho prostoru
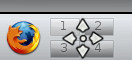 Přesun plasmoidu
Přesun plasmoidu
V tomto režimu je také možné plasmoidy přesouvat, stačí jen vybrat ten požadovaný a jakmile se kurzor změní na zaměřovač, uchopit jej myší a přesunout - místo se pro něj vždy uvolní, což signalizuje podkladový obdélník v jiné barvě.
Tlačítka Přidat widgety... a Uzamknout widgety jsou totožná s kontextovou nabídkou plochy, zbývá tedy ještě Více nastavení. Panel je zatím celkem „hloupý" prvek, takže ani v této nabídce se mnoho možností nezobrazí. Primárně jsou to možnosti pro zarovnání panelu na obrazovce, podle osy buď vlevo, uprostřed, vpravo, nebo nahoře, uprostřed, vpravo (pokud je panel svislý). Vždy viditelný je základní volba, Automaticky skrývat je praktické pro uvolnění místa na ploše (hodí se např. pro vysouvací panýlek v některém rohu, kam lze umístit spouštěče tematicky příbuzných aplikací) a pokud jej mohou překrývat okna, pak vyberte poslední volbu.
Další volby panel roztáhne na maximální šířku a konečně poslední jej odstraní a smaže také jeho nastavení, takže je to nevratná operace. Nastavení panelu ukončíte klepnutím do plochy (a následným uzamčením Plasmy).
Možnosti hlavní nabídky
V mnoha edicích KDE4 se také nachází novinka (nepletu-li se, pochází z openSUSE), kterou je jinak členěné menu. Nazývá se Kickoff menu a lze je přepnout, pokud nad ikonou hlavní nabídky klepnete pravým tlačítkem a vyberete položku typu Přepnout na Kickoff styl nabídky. Kickoff menu je rozčleněno do sekcí Oblíbené, Aplikace, Můj počítač, Naposledy použité a Opustit. Menu lze ovládat buď jen pohybem myši po kartách, které se samy přepínají, nebo klasickým klepáním na jednotlivé položky. Na kartu Oblíbené lze přidat program tak, že místo klepnutí levým tlačítkem, což by program spustilo, klepnete pravým tlačítkem myši a vyberete Přidat do oblíbených. Stejně tak můžete program přidat na panel nebo na plochu (ale tam ho můžete přetáhnout, je to rychlejší).
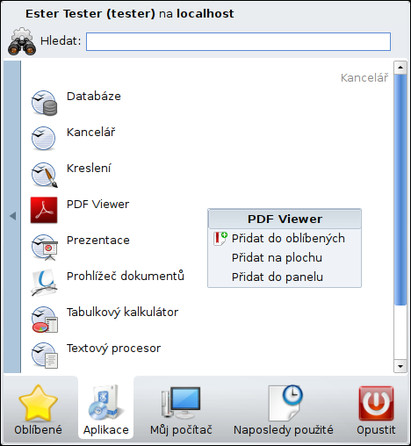 Kickoff menu, přidat položku do vybrané sekce
Kickoff menu, přidat položku do vybrané sekce
Všimněte si, že nejpoužívanější programy nebo dokumenty se v KDE4 vypisují v sekci Naposledy použité.
Pro KDE4 existuje ještě další varianta hlavní nabídky, je jí Lancelot menu, jeden z plasmoidů. Lancelot nabízí nejen aplikace, ale také přístup k dokumentům nebo kontaktům z knihy adres. Každá ze sekcí Dokumenty, Kontakty, Počítač a Aplikace může být na panelu samostatně. Má ovšem také součást určenou na plochu, kde může zobrazovat část hlavní nabídky nebo obsah složky.
V dalším pokračování si představíme (nejlepší) plasmoidy.