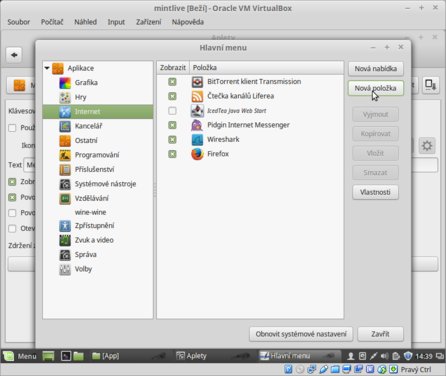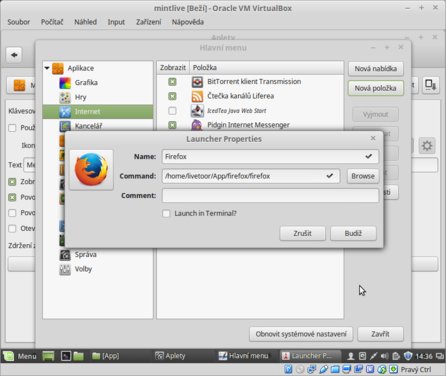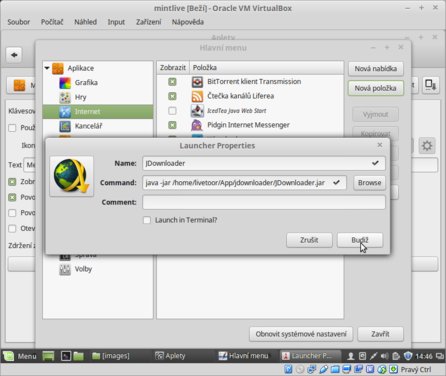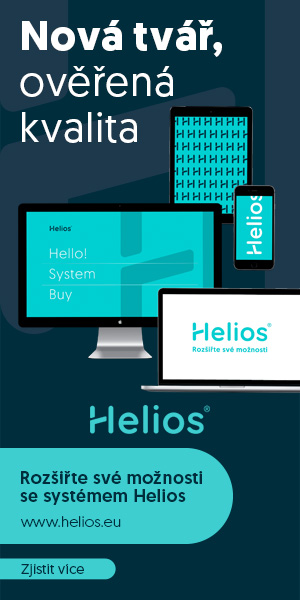Úvodem
Problematikou tvorby/úpravy live distribuce Linuxu se zabývám již mnoho let. Existuje několik nástrojů (i webových) a nespočet návodů, jak si sestavit tu, či onu distribuci Linuxu. Osobně si takto „skládám“ minimalistický Slax a záchranářský SystemRescueCD, neboť lze tyto distribuce doplnit o další moduly, které jsou lehce vytvořitelné. Bohužel většina návodů/nástrojů požaduje pokročilé znalosti Linuxu, což s následujícím způsobem neplatí.
K úpravě desktopové Live distribuce Mint jsem se dostal až s požadavkem známého, jehož nápadem bylo zvýšení bezpečnosti dat v ultrabooku provozem live verze oblíbené distribuce Linuxu Mint. V podstatě s touto myšlenkou souhlasím.
Je mnohem bezpečnější mít harddisk rozdělený na dva oddíly, kdy jeden malý nešifrovaný oddíl obsahuje pouze iso obraz live distribuce (a také EFI aplikace) a druhý šifrovaný oddíl obsahuje plnou instalaci téhož systému. Na cestách si s „hloupou, nic si nepamatující“ verzí Mintu vystačíte (web, multimedia, hry atd.) a v případě nutnosti lze jednoduše zpřístupnit šifrovaný oddíl a vyhledat požadovaný firemní/soukromý materiál. A naopak v teple domova nic nebrání startovat do plnohodnotného systému.
Takovýto provoz ultrabooku lze ještě více bezpečnostně posílit funkcí Secure Boot, kdy UEFI bude obsahovat pouze jediný certifikát, jehož certifikační autoritou bude majitel hardwaru. To však za předpokladu, že nejste nuceni používat Windows. Další posilou mohou být různé patche jádra Linuxu (např. Tresor pro CPU s AES NI instrukcemi), což obnáší potřebu kompilace jádra. O zmíněných možnostech se mohu v budoucnu rozepsat (bude-li zájem), ale nyní si pojďte vyzkoušet lehkou, v desktopu proveditelnou úpravu live distribuce Mint.
O technologiích UEFI a Secure Boot si přečtěte v krátkém seriálu na toto téma.
Budete potřebovat
- Virtualbox a 15 GB místa na hdd (40 GB pokud chcete zálohovat - doporučuji)
- Iso obraz distribuce Mint (uvedený postup používám již od verze 15, nyní na verzi 17.3) – doporučuji nestahovat verzi bez podpory multimédií a v závislosti na použitém desktopu (Cinnamon, Mate, KDE, Xfce) se mohou některé možnosti nastavení prostředí lišit – používám a zde popisuji Cinnamon desktop.
- Flashdisk 2-4 GB – vhodný pro přenos nastavení aplikaci ze stávajícího systému, nutný pokud nemáte ve virtualboxu nainstalovány Přídavky pro host
- Internetové připojení
- 1 až 2 hodiny volného času – úprava verze 17.3 mi zabrala 1h12m (sepsání návodu trvalo podstatně déle)
Nastavení Virtualboxu
Ve virtualboxu je vytvoření nového stroje jednoduchá záležitost (pokud tápete lze nalézt tutoriály, kde je vše vyobrazeno krok za krokem), proto jen ve zkratce, jaké by měl mít virtuální stroj prostředky.
- Paměť – 1 až 2 GB postačí
- Paměť grafické karty – co lze (více jak 128MB je zbytečné) a povolit 3D akceleraci
- Harddisk – 15 GB
- Nastavenou sdílenou složku (lze nahradit flashdiskem) – vyžaduje Přídavky pro hosta
Úprava krok za krokem
Spusťte nový virtuální stroj z iso obrazu distribuce Mint. Po načtení distribuce se nejprve ujistěte o fungujícím internetu a sdílené složce, která je připojena do adresáře /media/sf_název (je přístupná pouze superuživateli).
Nyní ve virtuálním stroji nainstalujte Linux Mint. Instalace je jednoduchá, proto jen poznamenám, že není potřebné ručně rozdělovat disk pro instalaci. Tuto možnost ponechejte na instalátoru. Vhodné je však zvolit pro nového uživatele odlišné jméno a heslo (třeba i slabé) než máte ve stávajícím systému. Zaškrtnutím volby Přihlašovat se automaticky rozhodně nic nezkazíte (zadávat heslo při startu a šifrovat domovskou složku je pro live verzi zbytečné).
 Nastavení uživatele při instalaci
Nastavení uživatele při instalaci
Poznámka: jelikož se jedná o instalaci, nebude možné takto upravenou live verzi instalovat na další počítače. Samozřejmě lze učinit konečné úpravy, aby i tato možnost zůstala zachována, ale jedná se o nadbytečné kroky nad rámec tohoto článku.
Po úspěšné instalaci máte nový, plně lokalizovaný systém (nastavené pásmo, klávesnici atd.) a můžete restartovat/vypnout virtuální stroj. Nejvhodnější je nyní vytvořit zálohu čisté instalace pouhým zkopírováním souboru název_stroje.vdi do jiného adresáře.
Při dalším spuštění virtuálního stroje již bude načten instalovaný Linux, kde nejprve začínám odinstalováním aplikací, které nepoužívám. Na odinstalonání/instalování aplikací máte na výběr v GUI Synaptic/Správce softwaru a v terminálu apt-get/aptitude.
Osobně dávám přednost terminálu, neboť není těžké vytvořit skript pro odinstalování nepotřebných aplikací, přidání PPA repozitářů a instalaci potřebného obsahu. Takto vypadá skript instalace.sh, který spouštím v terminálu jako superuživatel.
# spustit jako root # odinstalace aplikaci # # midnight commander echo -e "\n ---------------------\n INSTALACE midnight commander \n ---------------------\n" apt-get install mc --yes # pokrocila nastaveni echo -e "\n ---------------------\n INSTALACE dconf-editor \n ---------------------\n" apt-get install dconf-editor --yes # conky echo -e "\n ---------------------\n INSTALACE conky \n ---------------------\n" apt-get install conky-all --yes # xdotool echo -e "\n ---------------------\n INSTALACE xdotool \n ---------------------\n" apt-get install xdotool --yes # x11-utils echo -e "\n ---------------------\n INSTALACE x11-utils \n ---------------------\n" apt-get install x11-utils --yes # rss echo -e "\n ---------------------\n INSTALACE liferea \n ---------------------\n" apt-get install liferea --yes # zaznam audio echo -e "\n ---------------------\n INSTALACE audacity \n ---------------------\n" apt-get install audacity --yes # kontrolni soucty echo -e "\n ---------------------\n INSTALACE gtkhash \n ---------------------\n" apt-get install gtkhash --yes # deleni disku echo -e "\n ---------------------\n INSTALACE gparted \n ---------------------\n" apt-get install gparted --yes # lua 5.2 echo -e "\n ---------------------\n INSTALACE lua5.2 \n ---------------------\n" apt-get install lua5.2 --yes apt-get install liblua5.2-0-dbg --yes # zaznam plochy echo -e "\n ---------------------\n INSTALACE vokoscreen \n ---------------------\n" apt-get install vokoscreen --yes # curl echo -e "\n ---------------------\n INSTALACE curl \n ---------------------\n" apt-get install curl --yes # sachy echo -e "\n ---------------------\n INSTALACE gnome-chess \n ---------------------\n" apt-get install gnome-chess --yes # 5 nebo vic echo -e "\n ---------------------\n INSTALACE five-or-more \n ---------------------\n" apt-get install five-or-more --yes # nejnovejsi wireshark PPA (monitorovani site) echo -e "\n ---------------------\n INSTALACE wireshark - PPA \n ---------------------\n" apt-add-repository ppa:wireshark-dev/stable --yes echo -e "\n ---------------------\n INSTALACE wireshark - update \n ---------------------\n" apt-get update echo -e "\n ---------------------\n INSTALACE wireshark \n ---------------------\n" apt-get install wireshark --yes # ffmpeg PPA echo -e "\n ---------------------\n INSTALACE ffmpeg - PPA \n ---------------------\n" add-apt-repository ppa:mc3man/trusty-media --yes echo -e "\n ---------------------\n INSTALACE ffmpeg - update \n ---------------------\n" apt-get update echo -e "\n ---------------------\n INSTALACE ffmpeg \n ---------------------\n" apt-get install ffmpeg --yes # adobe flash echo -e "\n ---------------------\n INSTALACE adobe flashplugin \n ---------------------\n" apt-get install adobe-flashplugin --yes # wifi ovladac broadcom echo -e "\n ---------------------\n INSTALACE wifi broadcom \n ---------------------\n" apt-get install libc-dev-bin --yes apt-get install libc6-dev --yes apt-get install bcmwl-kernel-source --yes # konec echo " ------------------------------------------------" echo " Odinstalovani / instalovani aplikaci dokonceno " echo " ------------------------------------------------"
Ze skriptu je patrné které aplikace nejsou dle mého vkusu. Sice odstraňuji i Firefox, ale to jen z důvodu, že je poněkud rozlezlý po systému. Raději používám nejnovější verzi ze stránek http://ftp.mozilla.org/pub/firefox/releases/. Jedná se o archiv, jež stačí rozbalit do nějakého adresáře kam máte jako uživatel přístup. Pro tyto účely vytvářím v domovském adresáři adresář App, kam rozbaluji takovéto (portable) aplikace.
Každý uživatel preferuje jiné aplikace, proto zde uvádím krátký seznam pro inspiraci:
- nepostradatelné (pro tento návod)
dconf-editor(poskytuje pokročilá nastavení)
- vhodné
- Firefox – rozšířen o Downthemall, AdBlock, User-agent, Firebug, NoScript – pro bezpečné brouzdání internetem – nastavení lze jednoduše přenést ze stávajícího systému pomocí flashdisku (při kopírování ze sdílené složky totiž kopírujete i práva superuživatele, neboť ten má do sdílené složky přístup) – neopomeňte vymazat historii
- Chromium – ostatní brouzdání internetem – umožňuje shlédnout obsah chráněný Silverlight
- JDownloader – java aplikace pro stahování z různých serverů typu Youtube, Uložto, Sdílej atd. (chcete-li tuto aplikaci stáhnout, doporučuji vám verzi bez instalátoru – sekce Other, kterou poté spusťte v samostatně vytvořeném adresáři) Aplikace má cca 75MB a s pluginem ffmpeg cca 120 MB. Ffmpeg plugin se stáhne při prvním pokusu o stažení pouze zvukové stopy nějakého multimédia např. z Youtube.
- Double Commander – dvoupanelový správce souborů (používám portable verzi – archiv)
- Gparted – jednoduché dělení disků
- Gtkhash – kontrolní součty souborů
- postradatelné (k odinstalování)
mintwelcome– uvítací obrazovkagnome-orca– čtení obrazovky- ostatní jazykové balíčky
Spouštěč pro portable aplikace (rozbalený archív)
Na panelu klikněte pravým tl. myši na Menu a vyberte Nastavit. V okně klikněte na Otevřít menu editor. Přesuňte se do sekce ze které chcete aplikaci spouštět a v pravé části okna vyberte Nová položka. Zde zadáte název položky a tlačítkem Browse naleznete potřebný spustitelný soubor. Ikonu aplikace zadáte pomocí tlačítka v levé části.
Pro aplikace, které potřebují ke spuštění Javu, se řádek Command: upravuje následovně (např. JDownloader).
Ikony aplikací na panelu (vedle Menu)
Přidat ikonu aplikace na panel je v Cinnamonu jednoduché. Otevřete si Menu a nad ikonou požadované aplikace klikněte pravým tlačítkem Myši.
Nastavení prostředí
Až budete spokojeni s odebráním/přidáním aplikací, doporučuji přepnout virtuální stroj do celoobrazovkového módu (Náhled > Full-screen Mode) a spustit každou aplikaci. Nastavit ji a ukončit, čímž se uloží provedené změny (pozice/velikost okna aplikace). Nyní si nastavte prostředí dle svých potřeb, preferencí. Aktivní rohy, pozadí, efekty atd.
Upozorním jen na vhodné nastavení:
- Aplikace spouštěné při přihlášení - vypněte mintUpdate a mintUpload.
- Jazyky - zde můžete odebrat nepoužívané jazykové balíčky.
Pro pokročilá nastavení spusťte dconf-editor, naleznete jej v Menu > Správa.
Zde nastavíte vypínání/uspání live verze Mintu za určených okolností. Osobně zde nastavuji vypnutí (shutdown) u těchto položek:
button-hibernate(akce při stisku tlačítka)button-power(akce při stisku tlačítka)button-suspend(akce při stisku tlačítka)critical-battery-actionlid-close-ac-action(akce při zavření víka notebooku při napájení ze sítě)lid-close-battery-action(akce při zavření víka notebooku při napájení z baterie)
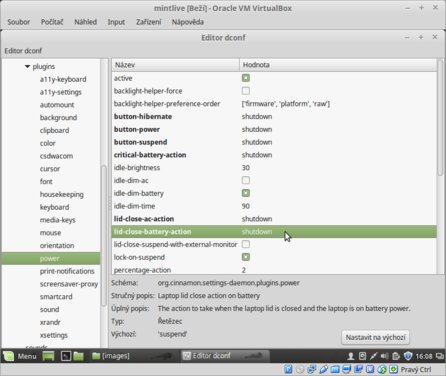 V dconf-editoru lze nalézt mnoho těžko přístupných voleb
V dconf-editoru lze nalézt mnoho těžko přístupných voleb
Záloha před vypnutím virtuálního stroje
Vše již máte nastavené, čímž se blížíme k sestavení nového iso obrazu live distribuce Mint. Než tak učiníme je vhodné vytvořit zálohu (flashdisk nebo sdílená složka) adresáře /var/cache/apt/archives (zde jsou balíky instalovaných aplikací) a pokud používáte i portable aplikace, pak zálohou tohoto adresáře také nic nezkazíte.
Poslední příkaz v terminálu před vypnutím:
sudo apt-get autoremove
V Menu vymažte seznam v Naposledy otevřených souborech a vypněte virtuální stroj.
Poslední spuštění
Doporučuji opět zálohovat soubor název_stroje.vdi do jiného adresáře, neboť provedeme na instalovaném systému změny vedoucí k poškození systému (již ve virtuálním stroji nenastartuje).
Při dalším spuštění virtuálního stroje budete potřebovat nabootovat z iso obrazu live distribuce Mint.
Ve správci souborů uvidíte pod Devices harddisk s instalovaným systémem. Po otevření tohoto disku vyvolejte kontextovou nabídku a vyberte Open as Root. Otevře se nové okno s právy superuživatele, kde se název disku změní. Jedná se o uuid označení oddílu harddisku a je pod tímto označením připojen do /media/mint/.
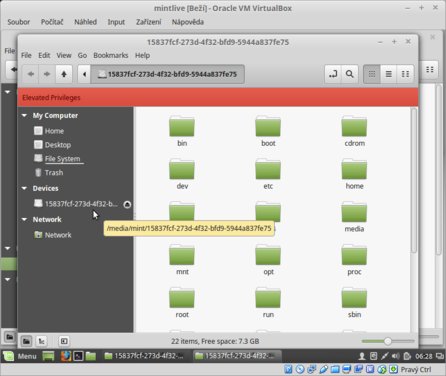 Připojení harddisku s právy superuživatele
Připojení harddisku s právy superuživatele
V adresáři /media by jste měli mít připojenou i sdílenou složku virtuálního stroje, nebo v /media/mint/ připojený flashdisk. Mezi těmito adresáři budete nyní pracovat.
Na harddisku otevřete adresář /boot a zálohujte (flashdisk/sdílená složka) soubory initrd.img a vmlinuz. Po provedené záloze tyto soubory smažte.
Upravte soubor /etc/fstab smazáním řádků týkající se swap oddílu.
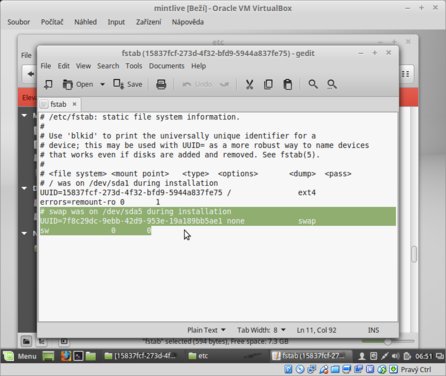 Odstranění záznamu swap oddílu
Odstranění záznamu swap oddílu
V domovském adresáři uživatele i superuživatele (adresář root) smažte skrytý soubor .bash_history.
Můžete smazat následující:
- Přípojné adresáře v adresáři /media.
- Obsah adresáře /tmp.
- Soubory a adresáře v adresáři /var/log vyjma souborů faillog, lastlog, wtmp.
- Soubory v adresáři /var/backups.
- Všechny soubory v adresáři /var/cache/apt/archives.
- Vše v adresáři /usr/share/doc.
Čištění máte za sebou. Nyní se v okně správce souborů přesuňte do kořenového adresáře harddisku a vyvolejte kontextovou nabídku, kde zvolíte Open in Terminal, kam zadáte následující příkaz.
apt-get install squashfs-tools
Komprimovaný obsah harddisku vytvoříte dalším příkazem. Tento proces není nejrychlejší. Příkaz se zadává ve formátu:
mksquashfs cesta/co/se/má/komprimovat/ cesta/k_výsledku/filesystem.squashfs
V mém případě tedy příkaz vypadá takto (sf_app je sdílená složka):
mksquashfs /media/mint/1583/ /media/sf_app/filesystem.squashfs
Po dokončení komprimace můžete Virtualbox vypnout.
Finále
Nyní ve svém stávajícím systému potřebujete terminál a iso obraz live distribuce Mint. V terminálu připojte iso obraz příkazem:
sudo mount cesta_k_iso_souboru.iso /mnt
V /tmp si vytvořte adresář (např. Mujmint)
mkdir /tmp/mujmint
Zkopírujte potřebné soubory z /mnt do /tmp/mujmint
rsync --exclude=/casper/filesystem.squashfs -a /mnt/ /tmp/mujmint/
Zkopírujte vámi vytvořený soubor filesystem.squashfs do /tmp/mujmint/casper/. Pokud se vám ve virtuálním stroji při instalaci nějakého softwaru vytvořil i nový iniciální ramdisk, zkopírujte jej také do /tmp/mujmint/casper/. Smažte starý initrd.lz a nový přejmenujte na initrd.lz. To samé lze udělat s jádrem (vmlinuz), pokud jste si sestavili vlastní.
Poslední příkazy pro vytvoření iso souboru:
cd /tmp/mujmint
sudo mkisofs -r -V "$IMAGE_NAME" -cache-inodes -J -l -b isolinux/isolinux.bin -c isolinux/boot.cat -no-emul-boot -boot-load-size 4 -boot-info-table -o ../mujlivemint.iso .
V adresáři /tmp máte vámi upravenou live distribuci Mint. Přeji mnoho zdaru při úpravách!