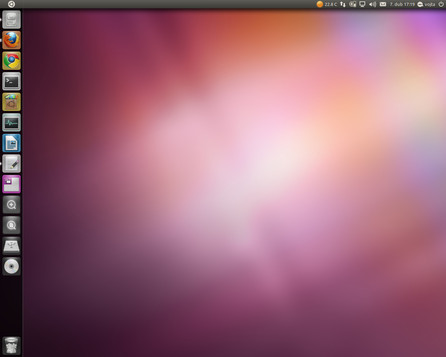Launcher
Stejně jako u předchozí verze Unity, tvoří hlavní a nepřehlédnutelnou dominantu Launcher umístěný u levého okraje obrazovky.
Hlavní funkcí Launcheru je spouštění aplikací. Kromě toho umožňuje také mezi jednotlivými běžícími aplikacemi přepínat a slouží jako náhrada nabídek Aplikace a Místa, kdy slouží jako spouštěč Dashe v patřičných režimech a mimo to zobrazuje také zástupce všech připojených disků a podobných zařízení. Zajímavé je, že jednotlivé části Launcheru jsou striktně odděleny a rozděleny – každý spouštěč sice můžete libovolně přesouvat, ale pouze v jeho „sekci“ – můžete si tedy přehodit pořadí spouštěčů nabídek Aplikace a Místa, ale nelze již umístit spouštěč nabídky míst do horní části, protože tam se nachází sekce spouštěčů aplikací.
Oproti předchozím verzím Unity nedošlo u Launcheru k výraznějším změnám. Za zmínku stojí možnost spustit další instanci již běžící aplikace prostředním tlačítkem nebo automatické skrývání panelu při překrytí jiným oknem (skrytý Launcher lze zobrazit najetím do levého horního rohu nebo klávesou [Super] a nově také najetím k levému okraji obrazovky). Spouštěče lze na Launcher nově také přidávat pouhým přetažením z nabídky aplikací.
I přes mnohá přání uživatelů nelze Launcher přesouvat, je pevně zakotven v levé části obrazovky a do budoucna se ani s podobnou možností nepočítá.
Obávám se, že umístění Unity Launcheru je dáno designem. Chceme mít Launcher vždy blízko k Ubuntu tlačítku. -- Mark Shuttleworth
Panel
Kromě výše popsaného Launcheru nalezneme v Unity ještě jeden panel, a to ten horní, prozaicky pojmenovaný Unity Panel. Unity panel hostí především známé indikátory. Ty naleznete v jeho pravé části a Ubuntu provázejí již po několik vydání. Indikátory nahrazují applety GNOME Panelu a pomalu ale jistě se krom těch „oficiálních“ začínají objevovat i další jako indikátor zobrazující počasí nebo indikátor umožňující přepínání frekvence procesoru a další.
 Unity panel včetně hlavní nabídky správce souborů Nautilus
Unity panel včetně hlavní nabídky správce souborů Nautilus
Kromě indikátorů nalezneme na panelu také ikonu Ubuntu (zcela vlevo), která slouží jednak k zobrazení Launcheru (stačí na ni najet myší) a jednak ke spuštění Dashe (kliknutím). Na zbylém prostoru panelu se pak zobrazuje popisek aktuálně aktivního okna, který se po najetí myší změní na klasickou nabídku okna (Soubor, Nástroje, Nápověda...). Ta se do horní lišty schovávala již ve starších verzích Unity a nyní tuto možnost podporuje již většina aplikací včetně takových, jako je Mozilla Firefox nebo LibreOffice. Bez podpory tak zůstávají jen aplikace napsané v Javě. U maximalizovaných oken se navíc k nabídce přidávají i ovládací tlačítka okna (zavřít/minimalizovat/maximalizovat).
Co však paradoxně v horním panelu nenajdeme, je oznamovací oblast neboli systray. Alespoň tedy ne tak úplně. Ještě před Unity přišlo Ubuntu s indikátorem upozornění (ikona obálky), který má sdružovat různé systémové indikátory a také nahrazovat oznamovací oblast. K tomu právě v Unity dochází a klasická oznamovací oblast je dostupná již pouze pro aplikace pouštěné pod Wine, javovské aplikace a jako výjimka potvrzující pravidlo sem svou ikonu smí umístit ještě Skype. Ostatní aplikace buď musí podporovat indikátor upozornění, nebo mají smůlu.
Dash
Další zajímavou součástí Unity, kterou jsem již několikrát zmínil výše, je Dash (neplést s dash - Debian Almquist shell). Jedná se o integrovaný „4 v 1“ nástroj umožňující rychlé spouštění aplikací, spouštění příkazů a procházení souborů a aplikací.
Prvotním účelem Dashe je nahradit nabídky Aplikace a Místa. V tomto „módu“ můžete Dash spustit z Launcheru. Nabídka Aplikace je jednoduchá – máte možnost procházet nejčastěji používané a všechny nainstalované aplikace nebo aplikace procházet klasicky podle kategorií.
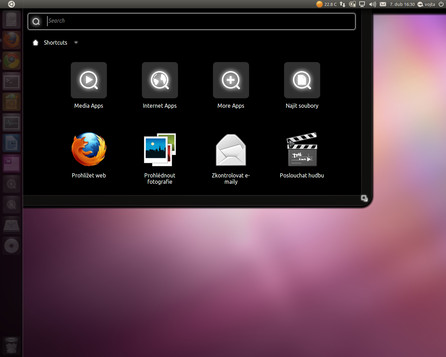 Dash jako rychlý spouštěč aplikací
Dash jako rychlý spouštěč aplikací
Nabídka Místa slouží především k rychlému procházení souborů. Zobrazuje poslední otevřené soubory, oblíbené složky a také aktuální soubory ze složky Stažené. Soubory si můžete také nechat vyfiltrovat podle typu (prezentace, obrázky, dokumenty...). Pro běžné procházení adresářů je však mnohem vhodnější starý známý správce souborů Nautilus.
Jako rychlý spouštěč lze Dash využít po kliknutí na ikonu Ubuntu v levém horním rohu obrazovky. Zde můžete snadno a rychle spustit Mozilla Firefox, Shotwell, Evolution a přehrávač filmů Totem. Kromě toho zde můžete Dash „přepnout“ do nabídky Aplikace nebo Místa.
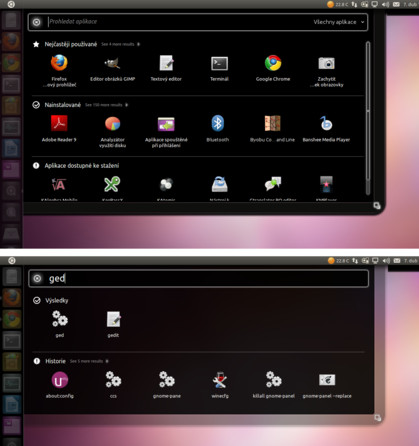 Dash jako nabídka aplikací a spouštěč příkazů
Dash jako nabídka aplikací a spouštěč příkazů
Poslední funkcí Dashe je spouštění příkazů. Po klasické klávesové zkratce [Alt+F2] nahrazuje již nedostupný spouštěč příkazů poskytovaný GNOME Panelem. Umí zobrazit návrhy a dříve použité příkazy.
Všudypřítomné je v Dashi vyhledávání – umožňuje vyhledávat jak mezi aplikacemi, tak mezi soubory. Vyhledávání je pohodlně rychlé a pružné a potěší především u aplikací. Díky mnoha klíčovým slovům není složité najít aplikaci i bez přímé znalosti jejího názvu a překvapivě dobře reaguje i při zadání pouze několika písmen z názvu.
Klávesové zkratky
Skutečně dobrou práci vývojáři odvedli u ovládání Unity pomocí klávesnice.
-
[Super] – zobrazí Launcher
-
[Super] (podržení) a poté [1], [2], [3] až [0] – spustí první (druhou, třetí..., desátou) aplikaci umístěnou v Launcheru (novou instanci spustíte přidáte-li klávesu [Shift])
-
[Super+t] – otevře koš
-
[Super+a] – otevře nabídku Aplikace
-
[Super+f] – otevře nabídku Místa
-
[Alt+F1] – přesune fokus na Launcher – pohyb pomocí šipek, [Enter] spustí danou aplikaci
-
[Alt+F2] – spouštění příkazů
-
[F10] – rozbalí první položku nabídky aplikace (v panelu)
-
[Super+w] – výběr mezi spuštěnými okny (modul Compizu Měřítko)
-
[Super+s] – přepínání ploch (modul Compizu Expo)
Ostatní
Kromě výše zmíněného má Unity spoustu zajímavých vlastností, dá se říci „drobností“, které usnadňují práci, ale bohužel často nejsou příliš viditelné a mnohý si jich ani po delším používání nevšimne.
-
Přetažením okna až za hranu levého (pravého) okraje obrazovky jej zvětšíte přes celou levou (pravou) polovinu obrazovky. Přes celou obrazovku lze okno zvětšit přetažením k hornímu panelu.
-
Přetáhnete-li soubor nad Launcher, všechny aplikace kromě těch, ve kterých je možné daný soubor prohlížet, ztmavnou. Přetažením souboru nad konkrétní ikonu aplikace ho v této aplikaci otevřete.
-
Při změně velikosti okna se nemusíte snažit uchopit přesně jeho okraj, stačí k němu najet pouze přibližně.
-
U některých aplikací jsou ikony na Launcheru interaktivní – u Empathy, Evolution a dalších ukazují počet nepřečtených zpráv, Ubuntu One ukazuje postup aktualizace sdílených souborů.
-
U některých aplikací pravý klik na jejich ikonu v Launcheru nezobrazí jen obligátní Ponechat ve spouštěči a Ukončit, ale také tzv. Quicklist – nabídku umožňující ovládat přímo danou aplikaci. Mezi podporované patří například Gwibber, Shutter nebo třeba Opera.
-
Dash lze roztáhnout na celou obrazovku, stačí kliknout na ikonu v jeho pravém spodním rohu.
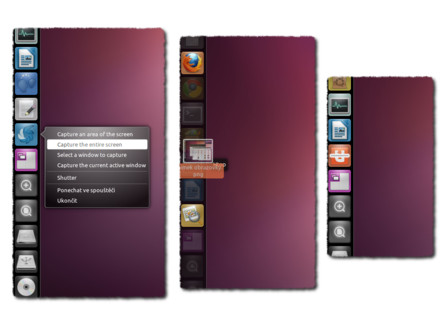 Zleva: Nabídka Quicklist u Shutteru, otevírání souborů přetažením na Launcher a ukazatel průběhu u Ubuntu One
Zleva: Nabídka Quicklist u Shutteru, otevírání souborů přetažením na Launcher a ukazatel průběhu u Ubuntu One