Úvodem
Byť je na světě GNOME Shell verze 3.12, která obsahuje mnoho změn, uživatelé Debianu jsou odkázáni na podstatně starší verzi 3.4. Následující seznam rozšíření je možné používat i v jiných distribucích, ale může nastat situace, kdy se nahráním některého zmíněného rozšíření „rozbije“ jiné, již dříve nainstalované rozšíření GNOME Shellu.
Uvedený seznam je pouze subjektivním výběrem z mnoha rozšíření a některá z nich používám již od Debianu 7.1. V současné verzi 7.5 mám nainstalovány všechny zde zmíněná rozšíření a fungují k naprosté spokojenosti. Samozřejmě můžete instalovat pouze některá z uveřejněných, nebo naopak vyzkoušet zcela jiná rozšíření GNOME Shellu. Na výběr je pro GNOME Shell 3.4 cca 260 rozšíření.
Instalace
Pokud máte Debian instalovaný z DVD média, jistě máte již v systému aplikaci gnome-tweak-tool (Pokročilá nastavení) a v adresáři /usr/share/gnome-shell/extensions/ několikero rozšíření. Pro ostatní nezbývá než zmíněnou aplikaci nainstalovat.
# apt-get install gnome-tweak-tool gnome-shell-extensions
Aplikaci poté naleznete v menu pod názvem Pokročilá nastavení (gnome-shell-extension slouží pro nastavení některých rozšíření).
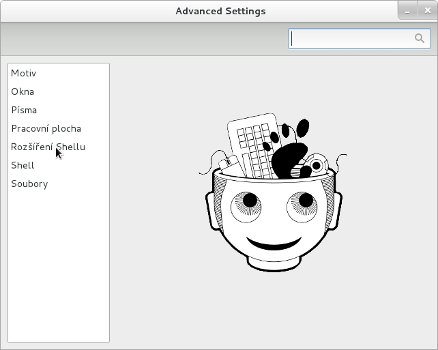 Pokročilá nastavení
Pokročilá nastavení
Nyní nastal čas pro instalaci jednotlivých rozšíření z níže uvedeného seznamu nebo návštěvu internetové stránky rozšíření GNOME, kde si můžete projít všechna dostupná rozšíření pro danou verzi GNOME Shellu. Na uvedené stránce neopomeňte nastavit položku „Compatible with“ na „Current version“, jinak si do svého systému zanesete nekompatibilní rozšíření. Všechna nainstalovaná rozšíření a jejich stav (zapnuto/vypnuto/error) si můžete prohlédnout po kliknutí na „Installed extensions“.
Instalaci provedete kliknutím na posuvník ON/OFF na stránce vybraného rozšíření a následně potvrdíte tlačítkem Instalovat. Všechna rozšíření se ukládají do adresáře /home/<uzivatel>/.local/share/gnome-shell/extensions/, kde jsou dostupná pro daného uživatele. Chcete-li tato rozšíření zpřístupnit všem uživatelům systému, je potřeba rozšíření přemístit (s právy superuživatele) do adresáře /usr/share/gnome-shell/extensions/.
Pokud vám v průběhu instalace, nebo nastavení nějakého rozšíření nastanou potíže, použijte kombinaci kláves „levý Alt+F2“ a do okna zadejte:
gnome-tweak-tool = spustí pokročilá nastavení
gnome-shell-extension-prefs = spustí Extension Preferences
r = restartuje GNOME Shell
Seznam rozšíření
Jak již bylo zmíněno, jedná se o subjektivní výběr. Každému se může hodit jiná funkcionalita, ale myslím, že uvedená rozšíření stojí za vaši pozornost. Seznam jsem pro větší přehlednost rozdělil do kategorií.
Pokud lze rozšíření dodatečně nastavit, uvádím v závorce, kde toto nastavení naleznete (EP = Extension Preferences).
Levá část panelu
01 - Activities Configurator – upravuje tlačítko „Činnosti“ (EP)
Ve výchozím nastavení se tlačítko „Činnosti“ chová stejně jako aktivace levého horního rohu. S tímto rozšířením lze tlačítko „Činnosti“ přejmenovat, skrýt, nahradit ikonou, nebo úplně vypnout. V případě vypnutí tohoto tlačítka se však připravíte i o aktivní roh (lze poté zpřístupnit instalací Axe Menu, nebo Frippery Applications Menu).
 Výchozí nastavení rozšíření
Výchozí nastavení rozšíření
Pro někoho může být zajímavé i nastavení barvy nebo zprůhlednění celého panelu a odstranění zaoblení v rozích panelu. Také nastavení „citlivosti“ aktivního rohu není bez využití.
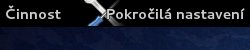 Ikona nahrazena textem a odstranění zaoblení rohů panelu
Ikona nahrazena textem a odstranění zaoblení rohů panelu
 Tlačítko Činnosti vypnuto a nastavena průhlednost na 100 %
Tlačítko Činnosti vypnuto a nastavena průhlednost na 100 %
02 - Applications Menu – rozbalovací menu aplikací zastoupené ikonou bez možnosti nastavení
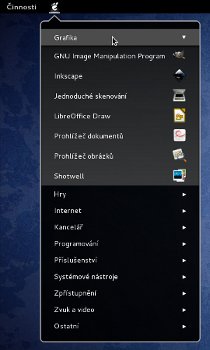 Jednoduché menu pro výběr aplikací
Jednoduché menu pro výběr aplikací
03 - Axe Menu – pěkné menu pro spouštění aplikací (vlastní nastavení – česky)
Do nastavení tohoto rozšíření se dostanete pomocí ikony ozubených kol ve spodní části menu nebo kliknutím pravého tlačítka myši na tlačítku „Menu“.
Nastavení menu je rozděleno na několik části a lze si toho přizpůsobit mnoho. Asi jako jediné rozšíření může zobrazit ikonu v pravé části panelu, zastupující tlačítko „Činnosti“. Menu při aktivaci zobrazuje buď oblíbené, nebo všechny aplikace.
Levý panel zastupuje systémovou sekci a pravý panel je určen pro aplikace. Menu lze navrátit do výchozího stavu, pokud se vám některá nastavení „nepovedou“.
Tip: Pokud použijete rozšíření Activities Configurator a nastavíte v něm „Remove Activities Button“, čímž nejen odstraníte tlačítko „Činnosti“ (Activities), ale také si znepřístupníte aktivní roh, instalací tohoto menu se vám aktivní roh opět zpřístupní, a to včetně citlivosti nastavené v Activities Configuratoru.
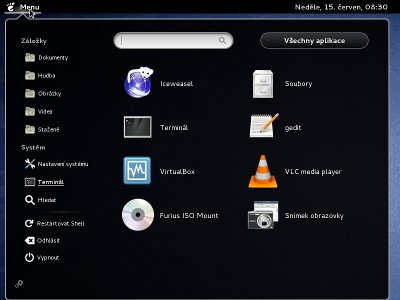 Zobrazení oblíbených aplikací
Zobrazení oblíbených aplikací
04 - Dexi Applications Menu – taktéž pěkné menu pro spouštění aplikací (EP)
Nastavení tohoto menu není tak rozsáhlé jako u Axe Menu. Vše se vešlo na jedinou stránku v Extensions Preferences. Jednotlivé funkce rozšíření jsou reprezentovány třemi tlačítky. Tlačítko View vám zpřístupní to samé jako aktivní roh (vypnutím tlačítka se připravíte o aktivní roh).
Tlačítko Apps (také lze vypnout) je to samé jako View, jen se přímo přenesete na výběr aplikací. Applications zobrazuje samotné menu a, což je poněkud překvapivé (alespoň pro mne), taktéž lze vypnout.
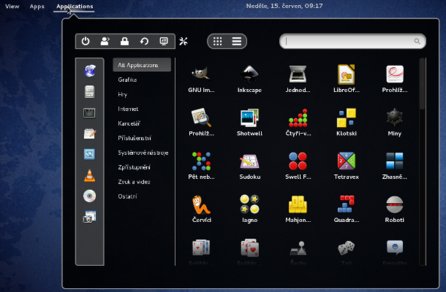 Menu se všemi tlačítky na panelu
Menu se všemi tlačítky na panelu
05 - Frippery Applications Menu – stejné rozbalovací menu jako Applications Menu(02)
Toto rozšíření zmiňuji díky možnosti nastavit alespoň tři položky (oproti Applications Menu).
Můžete zapnout/vypnout ikonu menu, text menu a aktivní roh. Nastavení se zobrazí po stisku pravého tlačítka myši na tlačítku Aplikace.
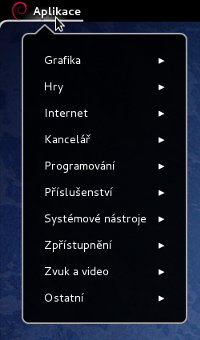 Rozbalovací menu aplikací
Rozbalovací menu aplikací
TIP: Chcete-li používat výše zmíněné Dexi Applications Menu(04) ale chcete zachovat aktivní roh, nainstalujte si po „Dexi“ i toto rozšíření a vypněte u něj zobrazení textu a ikony. Nyní již vypnutí tlačítka View nebude mít vliv na funkčnost aktivního rohu a trefit se do neviditelného Frippery Applications Menu je velmi obtížné.
 Dexi a Frippery v panelu vedle sebe
Dexi a Frippery v panelu vedle sebe
 Frippery s vypnutím textem a ikonou – aktivní roh je funkční
Frippery s vypnutím textem a ikonou – aktivní roh je funkční
(mezeru lze zmenšit následujícím rozšířením)
06 - Icon Area Horizontal Spacing – změní velikost mezer mezi objekty panelu (EP)
 Mezery mezi objekty před instalací rozšíření
Mezery mezi objekty před instalací rozšíření
 Mezery nastaveny na minimum (v panelu se stále nachází Frippery)
Mezery nastaveny na minimum (v panelu se stále nachází Frippery)
07 - Favorites Menu – rozbalovací menu pro oblíbené aplikace (EP / pravé tlačítko myši)
Nastavení je poněkud skromné a umožňuje zobrazit název nebo ikonu menu, pozici menu na panelu a přesunutí tohoto nastavení do Extension Preferences.
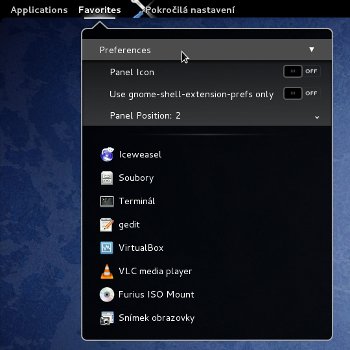 Jednoduché menu pro oblíbené aplikace
Jednoduché menu pro oblíbené aplikace
08 - Frippery Panel Favorites – zobrazí oblíbené aplikace v panelu a nelze jej nikterak nastavit
 Oblíbené aplikace v panelu – stačí jen kliknout
Oblíbené aplikace v panelu – stačí jen kliknout
09 - TaskBar – rozšíření zobrazující nejen spuštěné aplikace (EP)
Nastavení se skládá ze sedmi záložek, díky nimž lze z tohoto rozšíření učinit dobrého pomocníka. TaskBar je možné provozovat nejen v horním panelu, ale i jako samostatný spodní panel. Můžete s ním experimentovat, jak je libo, neboť je možné jej v případě nouze resetovat do výchozího stavu.
 TaskBar v panelu s ikonami aplikací z aktuální plochy
TaskBar v panelu s ikonami aplikací z aktuální plochy
Každé okno aplikace je v tomto panelu zastoupeno ikonou. Přesunete-li myš na takovouto ikonu, zobrazí se aktuální náhled (velikost lze měnit) na okno aplikace, byť je dané okno minimalizované a kliknutím se do okna přesunete.
![]() Panel bez funkce „Hide Default App Menu“
Panel bez funkce „Hide Default App Menu“
Vyjmenovat všechny možnosti TaskBaru by zabralo mnoho místa, proto zmíním pouze funkci „Hide Default App Menu“ na záložce „Misc“, pomocí níž vypnete menu aplikace (ikona s názvem aktivní aplikace) a máte místo pro jiná rozšíření.
![]() Panel s aktivní funkcí „Hide Default App Menu“
Panel s aktivní funkcí „Hide Default App Menu“
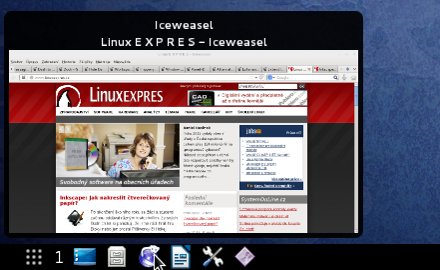
TaskBar jako spodní panel (nastavit lze mnoho atributů)
Pokračování příště
První část úprav máte úspěšně za sebou. Než se pustíme do dalších rozšíření, rozhodně se zde uvedenými rozšířeními experimentujte. Možnosti nastavení jsou v některých případech velké. Příště si pozměníte zbytek pracovní plochy (ikony na panelu, další panely na plochu). A ukážu vám i systémové nároky takovéto proměny GNOME 3.















